Mac Pro компьютеріңізді қазіргі Mac пайдаланушылары үшін орнату
Бұл нұсқаулық баптау процесінің әрбір қадамын қамтиды және Setup Assistant қолданбасымен бірге пайдалануға арналған.
Бастамастан бұрын
Басқа Mac компьютеріңізді немесе iPhone немесе iPad құрылғыңызды баптау кезінде жақын жерде ұстаңыз, себебі кейбір қадамдар басқа құрылғыда растауды талап етуі мүмкін.
Дисплейді Mac Pro компьютеріңізге қосыңыз. Қандай порт пен кабельді пайдалануыңыз керектігін түсіну үшін мониторыңызбен келген құжатты қараңыз. Қосымша ақпаратты Дисплейді Mac Pro компьютеріне қосу бөлімінен қараңыз.
Сізде баптау кезінде деректерді басқа Mac компьютерінен тасымалдау мүмкіндігі бар. Егер мұны істегіңіз келсе, сізде ішінен деректерді тасымалдағыңыз келетін компьютер бар екенін және оның соңғы қолжетімді бағдарламалық жасақтама нұсқасына жаңартылғанын тексеріңіз.
Setup Assistant функциясы Mac Pro компьютеріңізді баптауды оңайлатады және аяқтау үшін тым ұзақ уақыт кетпеуі керек. Дегенмен, деректерді тасымалдауды таңдасаңыз, қосымша уақыт бөліңіз.
Тінтуірді немесе трекпадты және пернетақтаны қосу
Баптаудың басында тінтуірді немесе трекпадты және пернетақтаны Mac Pro компьютеріңізге қоса аласыз.
Тінтуірді, трекпадты немесе пернетақтаны Mac компьютеріңізбен пайдалану үшін оларды жұптауыңыз керек. Кабельді керек-жарақты Mac компьютеріңізге физикалық түрде қосу үшін пайдалануыңызға да болады. Керек-жарақты жұптау немесе қосу жолын үйрену үшін онымен келген құжатты қараңыз немесе Керек-жарақтарды Mac компьютеріңізге қосу бөлімін қараңыз.
Баптау кезінде тінтуірді, сенсорлық тақтаны немесе пернетақтаны қосу туралы қосымша сұрақтарыңыз болса, Mac компьютерін баптау кезінде пернетақтаңыз немесе тінтуіріңіз қосылмаса атты Apple Қолдау көрсету қызметінің мақаласын қараңыз.
Тіліңізді, еліңізді немесе аймағыңызды орнатыңыз және Wi-Fi желісіне қосылыңыз
Тіліңізді таңдау. Бұл Mac компьютеріңіз үшін тілді орнатады. Тілді кейінірек өзгерту үшін System Settings терезесін ашыңыз, бүйірлік тақтадағы General түймесін басыңыз, Language & Region түймесін басыңыз, одан кейін опцияларыңызды таңдаңыз.
Еліңізді немесе аймағыңызды орнату. Бұл Mac компьютеріңіз үшін күндердің, валюталардың, температураның және т.б. пішімін орнатады. Елді немесе аймақты өзгерту үшін System Settings терезесін ашыңыз, бүйірлік тақтадағы General түймесін басыңыз, Language & Region түймесін басыңыз, одан кейін опцияларыңызды таңдаңыз.
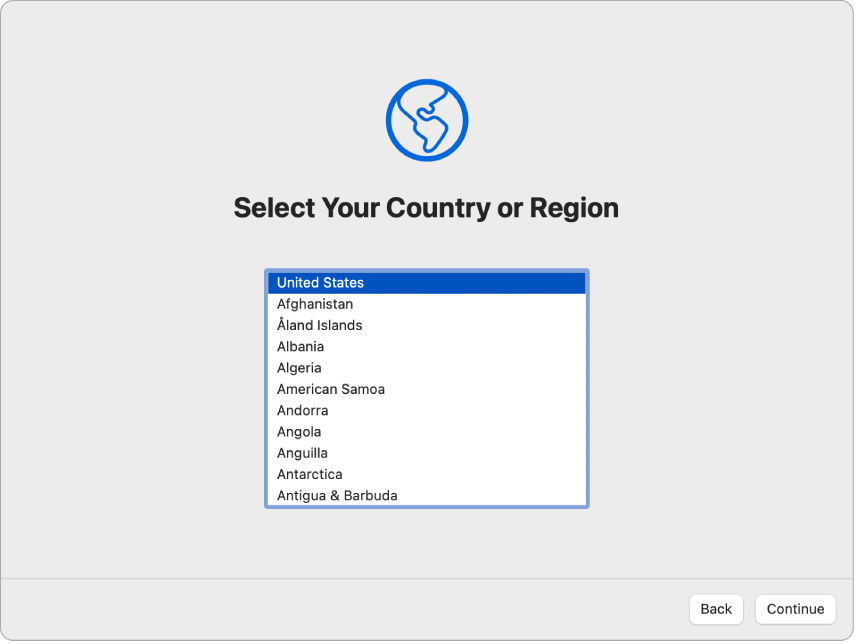
Қолжетімділік мүмкіндіктерін қосыңыз. Vision, Motor, Hearing және Cognitive қабілеттері үшін қолжетімділік параметрлерін қараңыз немесе Not Now түймесін басыңыз. Қосымша мәліметтер алу үшін Mac компьютеріңіздегі Accessibility бөлімін қараңыз.
Wi-Fi желісіне қосылу. Wi-Fi желіңізді таңдаңыз және қажет болса, құпия сөзді енгізіңіз. Ethernet желісін пайдаланып отырсаңыз, Other Network Options параметрін түртіп, экрандағы нұсқауларды орындауыңызға да болады.
Wi-Fi желісін кейінірек өзгерту үшін System Settings терезесін ашыңыз, бүйірлік жолақтағы Wi-Fi түймесін басыңыз, одан кейін желіні таңдаңыз және қажет болса, құпия сөзді енгізіңіз.
Кеңес: Орнатудан кейін мәзір жолағында Wi-Fi status белгішесін 
Ақпаратты басқа Mac компьютерінен тасымалдау
Файлдар, контактілер, аккаунттар және т.б. сияқты деректеріңізді басқа Mac компьютерінен жаңа Mac Pro компьютеріңізге көшіре аласыз. Сондай-ақ, ақпаратты Time Machine сақтық көшірмесінен немесе Mac компьютерінде орналасқан іске қосу дискісінен тасымалдауды таңдауыңызға болады. Басқа Mac компьютерінен тасымалдау кезінде деректерді сымсыз тасымалдауыңызға болады немесе Mac компьютеріңізді жаңа Mac Pro компьютеріңізге Ethernet кабелімен қосуыңызға болады.
Mac компьютеріңізді қалпына келтіріп жатсаңыз, Mac компьютеріңізді сақтық көшірмеден қалпына келтіру бөлімін қараңыз.
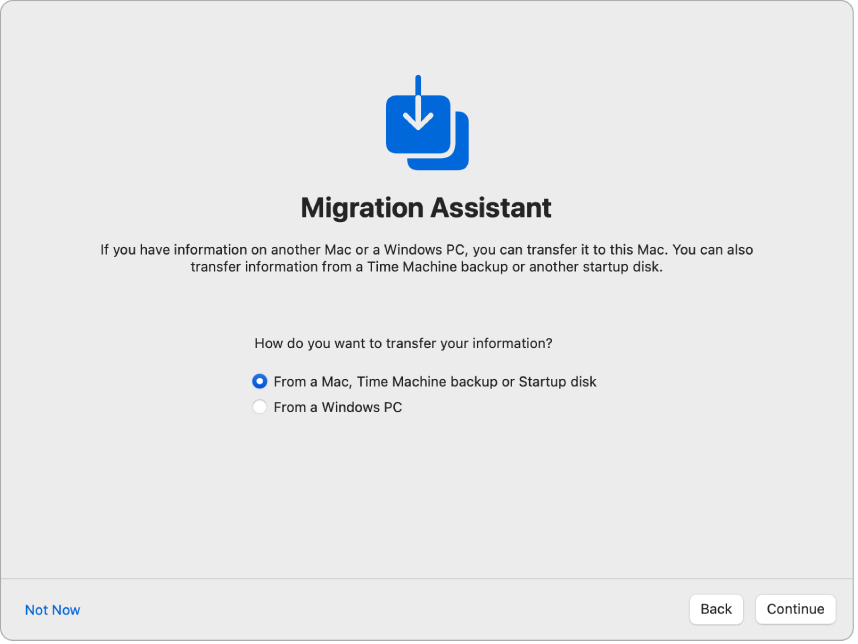
Бастамастан бұрын. Басқа Mac компьютеріңіздің бағдарламалық жасақтаманың ең соңғы қолжетімді нұсқасына жаңартылуын қамтамасыз етіңіз. Одан кейін, өзіңіз ішінен тасымалдап жатқан Mac компьютерінде Migration Assistant қолданбасын ашыңыз. Migration Assistant қолданбасы Applications қалтасының Utilities қалтасында орналасқан.
Деректерді сымсыз тасымалдаңыз. Ақпаратты басқа Mac компьютерінен жаңа Mac компьютеріңізге екі компьютер де бір-біріне жақын болған жағдайда сымсыз тасымалдаңыз. Баптау экранында басқа Mac компьютеріңізді басып, нұсқауларды орындаңыз.
Деректерді Ethernet кабелін пайдаланып тасымалдаңыз. Mac Pro компьютеріңізді басқа Mac компьютеріне Ethernet кабелі пайдаланып тікелей қосыңыз. Порттарына байланысты Ethernet кабелін басқа Mac компьютеріңізге қосу үшін сізге адаптер керек болуы мүмкін. Оларды қосқаннан кейін баптау экранында басқа Mac компьютеріңізді басып, нұсқауларды орындаңыз.
Деректерді кейінірек тасымалдау. Сондай-ақ, деректерді қазір тасымалдамауды таңдауыңызға болады. Солай болса, Migration Assistant Window терезесіндегі Not Now түймесін басыңыз. Деректерді баптаудан кейін тасымалдау үшін Деректеріңізді жаңа Mac Pro компьютеріңізге тасымалдау бөлімін қараңыз.
Қосымша мәліметтер. Осы процесс туралы қосымша мәліметтерді Migration Assistant көмегімен жаңа Mac компьютеріне тасымалдау бөлімінен қараңыз.
Apple аккаунтыңызға кіріңіз және компьютер аккаунтыңызды орнатыңыз
Apple аккаунтыңызға кіріңіз. Баптау кезінде Apple аккаунтыңызға кірген кезде, сіз басқа Apple құрылғыларыңызда растау кодын аласыз. Жалғастыру үшін растау кодын жаңа Mac Pro компьютеріңізге енгізіңіз. Кодты алмасаңыз немесе сізде құрылғы болмаса, растау кодының мәтіндік хабармен немесе телефон қоңырауы арқылы жіберілуін таңдауыңызға болады. Apple аккаунтыңызбен байланысқан телефон нөмірді пайдалана алмасаңыз, «Can’t use this number» параметрін таңдаңыз және экрандағы нұсқауларды орындаңыз.
Apple аккаунтын жасауыңыз керек болса, «Create new Apple Account» параметрін таңдаңыз. Apple аккаунтыңызды немесе құпиясөзіңізді ұмытсаңыз, «Forgot Apple Account or password» параметрін таңдаңыз.
Жаңа Apple аккаунтына кіргіңіз келмесе немесе жаңасын қазір жасағыңыз келмесе, Set Up Later түймесін басыңыз. Орнатқаннан кейін Apple аккаунтыңызға кіріңіз немесе жаңа Apple аккаунтыңызды жасаңыз. System Settings терезесін ашыңыз, одан кейін бүйірлік тақтада «Sign in with your Apple Account» түймесін басыңыз.
Ескертпе: Apple аккаунтыңызға кіргеннен кейін шарттар мен талаптарды оқып шығыңыз. Қабылдау үшін ұяшықты басыңыз, одан кейін Agree түймесін басып, жалғастырыңыз.
Компьютер аккаунтын жасаңыз. Атыңызды қосыңыз және кейінірек Mac Pro құлпын ашу немесе басқа әрекеттерді мақұлдау үшін пайдалануға болатын аккаунт атауы мен құпиясөзді жасаңыз. Компьютер аккаунтының құпиясөзін ұмытып қалсаңыз, оны қалпына келтіруге көмектесетін қосымша кеңес қосуыңызға болады. Аккаунтыңыздың кіру суретін өзгерту үшін оны басыңыз, одан кейін опцияны таңдаңыз.
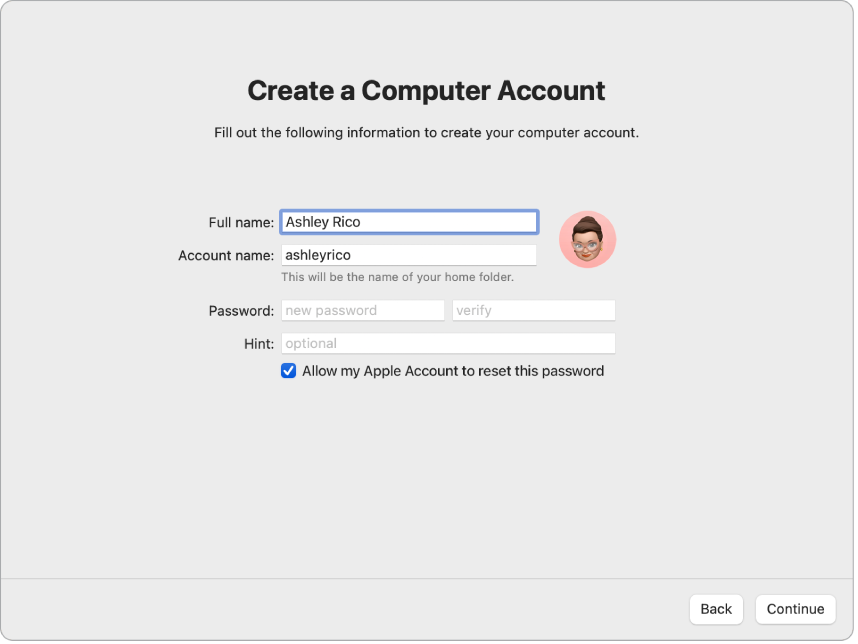
Ескертпе: Компьютер аккаунтыңыз Apple аккаунтыңызбен бірдей емес. Дегенмен, Mac компьютеріңіздің құлпын ашу үшін құпиясөзді ұмытсаңыз және баптау кезінде пайдаланушы аккаунтыңыздың құпиясөзін қайта баптау үшін Allow your Apple Account опциясына құсбелгі қойсаңыз, құпиясөзді қайта баптау үшін Apple аккаунтыңызды пайдалануыңызға болады.
Мұны жаңа Mac компьютеріңіз ету
macOS 12 немесе одан кейінгі жүйесі, iOS 15 немесе одан кейінгі жүйесі, iPadOS 15 немесе одан кейінгі жүйесі бар басқа құрылғыны орнатып қойған болсаңыз, Make This Your New Mac атты жылдам баптау экраны пайда болады. Егер сізде Mac, iPad немесе дұрыс бағдарламалық жасақтама нұсқасымен iPhone құрылғысы болмаса, бұл қадамды көрмейсіз. (Mac, iPhone немесе iPad құрылғыңызда бағдарламалық жасақтаманың қай нұсқасы бар екенін білмейсіз бе? Mac компьютеріңіздің қайсы macOS жүйесін пайдаланатынын анықтау немесе iPhone, iPad немесе iPod touch құрылғыңызда бағдарламалық жасақтама нұсқасын табу бөлімін қараңыз.)
Make This Your New Mac опциясын пайдаланған кезде, iCloud аккаунтыңыздағы параметрлерді пайдалану арқылы баптау қадамдарының бірнешеуін өткізесіз. Қазіргі параметрлеріңізді пайдалану үшін Continue түймесін басыңыз. Touch ID бар Magic Keyboard пернетақтасын жұптап қойсаңыз, баптау процесі Touch ID функциясы мен Apple Pay қызметін баптау қадамына өтеді. Ағымдағы параметрлерді пайдалансаңыз және Touch ID бар Magic Keyboard пернетақтасын жұптамаған болсаңыз, баптау процесі аяқталды; Mac Pro компьютеріңізді орнатуды аяқтаған кезде бөлімін қараңыз.
Жаңа Mac Pro компьютеріңіз үшін параметрлеріңізді теңшегіңіз келсе, Customize Settings түймесін басыңыз және келесі қадамға өтіңіз.
Mac компьютеріңіздің құпиялылық және қауіпсіздік параметрлерін теңшеңіз, Screen Time параметрін қосыңыз және Siri көмекшісін қосыңыз
Орын қызметтері параметрін қосыңыз. Maps сияқты қолданбалардың Mac компьютеріңіздің орнын пайдалануға рұқсат ету-етпеуді таңдаңыз. Location Services параметрлеріңізді кейінірек өзгерту үшін System Settings терезесін ашыңыз бүйірлік жолақтағы Privacy & Security түймесін басыңыз, одан кейін Location Services түймесін басыңыз және опцияларыңызды таңдаңыз.
Орын қызметтерін қосуды таңдамасаңыз, уақыт белдеуін таңдауға арналған экранды көресіз.
Талдау деректерін Apple корпорациясымен және Әзірлеушілермен бөлісіңіз. Apple корпорациясына диагностика мен деректерді жіберу керек не керек еместігін және Apple корпорациясының бұзылу және қолданыс деректерін әзірлеушілермен бөлісе алатындығын таңдаңыз. Бұл параметрлерді кейінірек өзгерту үшін System Settings терезесін ашыңыз, бүйірлік жолақтағы Privacy & Security түймесін басыңыз, Analytics & Improvements түймесін басыңыз (айналдыруыңыз керек болуы мүмкін), одан кейін опцияларды таңдаңыз.
Screen Time функциясын орнатыңыз. Screen Time функциясы Mac компьютеріңізді күнделікті және апта сайынғы пайдалануыңызды көруіңізге, белгілі бір қолданбаларды пайдалану ұзақтығына шектеу орнатуыңызға, балалардың экран уақытын басқаруыңызға және т.б. мүмкіндік береді. Screen Time функциясын қосу үшін Continue түймесін басыңыз; болмаса, Set Up Later түймесін басыңыз. Кейінірек орнатуды таңдасаңыз, System Settings терезесін ашыңыз, одан кейін опцияларыңызды таңдау үшін бүйірлік жолақтағы Screen Time түймесін басыңыз. Көбірек параметрлер мен мәліметтер үшін Mac компьютеріндегі Screen Time бөлімін қараңыз.
Деректеріңізді FileVault арқылы қорғаңыз. FileVault деректеріңізді қауіпсіз сақтауыңызға көмектеседі. Баптау кезінде деректеріңізді қорғау үшін FileVault қолданбасын қосуды таңдауыңызға болады және құпиясөзіңізді ұмытқан жағдайда iCloud аккаунтыңызға дискінің құлпын ашуға рұқсат беруді таңдауыңызға болады. FileVault туралы қосымша мәліметтерді және оны қазір орнатпауды таңдаған жайдайда кейінірек орнату жолын Mac деректерін FileVault арқылы шифрлау бөлімінен қараңыз.
Siri көмекшісін және «Hey Siri» параметрін қосу. Siri көмекшісі мен «Hey Siri» параметрін (Siri сұрауларыңызды айта алу үшін) орнату кезінде қосуыңызға болады. Siri көмекшісін орнату үшін Enable Ask Siri түймесін басыңыз. «Hey Siri» параметрін орнату үшін сұралған кезде бірнеше Siri пәрмендерін айтыңыз. Siri және «Hey Siri» функцияларын кейінірек қосу үшін System Settings терезесін ашыңыз, бүйірлік тақтадағы Apple Intelligence & Siri түймесін басыңыз, одан кейін опцияларыңызды таңдаңыз. Siri туралы қосымша мәліметтер алу үшін Mac компьютеріңіздегі Siri көмекшісі бөлімін қараңыз.
Орнату кезінде Siri көмекшісін жақсарту үшін дыбысты Apple корпорациясымен бөлісуді тадауыңызға да болады. Кейінірек аудионы бөлісу не бөліспеуді әрқашан өзгерте аласыз. System Settings терезесін ашыңыз, бүйірлік жолақтағы Privacy & Security түймесін басыңыз, Analytics & Improvements түймесін басыңыз (айналдыруыңыз керек болуы мүмкін), одан кейін опцияларыңызды таңдаңыз.
Touch ID және Apple Pay функцияларын орнату
Ескертпе: Бұл қадамдар Magic Keyboard пернетақтаңызды Touch ID функциясымен жұптаған жағдайда пайда болады.
Touch ID қызметін орнатыңыз. Touch ID жүйесіне саусақ ізін қосуыңызға болады, оны Mac Pro құлпын ашу, Apple Pay арқылы сатып алуға рұқсат беру және кейбір үшінші тарап қолданбаларына кіру үшін пайдалануыңызға болады. Touch ID функциясын орнату үшін экрандағы нұсқауларды орындаңыз. Touch ID функциясын кейінірек орнату үшін немесе қосымша саусақ іздерін қосу үшін System Settings терезесін ашыңыз, одан кейін бүйірлік жолақтағы Touch ID & Password түймесін басыңыз. Саусақ ізін қосу үшін 
Қосымша мәліметтер алу үшін Mac компьютерінде Touch ID функциясын пайдалану бөлімін қараңыз.
Apple Pay қызметін орнатыңыз. Егер Touch ID функциясын орнатсаңыз, Apple Pay жүйесін орнатуыңызға және Touch ID арқылы сатып алу үшін пайдалануға болатын дебет, несие немесе дүкен картасын қосуыңызға болады. Карта мәліметтеріңізді енгізіңіз және экрандағы нұсқауларды орындаңыз. Картаны мультимедиа сатып алулары үшін бұрыннан пайдалансаңыз, сізден алдымен осы картаны растау сұралуы мүмкін.
Apple Pay қызметін орнату немесе қосымша карталарды кейінірек қосу үшін System Settings терезесін ашыңыз, одан кейін Wallet & Apple Pay түймесін басыңыз. Apple Pay қызметін орнату үшін экрандағы нұсқауларды орындаңыз.
Ескертпе: Карта шығарушысы картаның Apple Pay қызметімен пайдалануға жарамды екенін анықтайды және растау процесін аяқтау үшін сізден қосымша ақпарат беруді сұрауы мүмкін. Көптеген несие және дебет карталарын Apple Pay қызметімен пайдалануға болады. Apple Pay қолжетімділігі және ағымдағы несиелік карта шығарушылары туралы ақпаратты Apple Pay қатысушы банктері атты Apple Қолдау көрсету қызметінің мақаласынан қараңыз.
Жұмыс үстелі көрінісін орнату
Көрінісіңізді таңдау. Жұмыс үстелі көрінісіңіз үшін Light, Dark немесе Auto параметрін таңдаңыз. Кейінірек орнату кезінде жасайтын таңдауыңызды өзгерткіңіз келсе, System Settings терезесін ашыңыз, Appearance түймесін басыңыз, одан кейін параметрді таңдаңыз. Бөлектеу түсі немесе бүйірлік жолақтың белгіше өлшемі сияқты басқа көрініс параметрлерін орнатуыңызға да болады.
Ескертпе: Make This Your New Mac мүмкіндігімен жылдам баптауды таңдасаңыз, бұл қадамды өткізіп жібересіз.
Баптау аяқталды
Жаңа Mac Pro компьютеріңіз пайдалануға дайын. Келесі қадамдарды Mac Pro компьютеріңізді орнатуды аяқтаған кезде бөлімінен қараңыз.