Touch ID бар Magic Keyboard пернетақтасы
Touch ID тақтасы бар сымсыз Magic Keyboard пернетақтасында және Touch ID тақтасы мен Numeric Keypad тақтасы бар Magic Keyboard пернетақтасында (төменде көрсетілген) эмодзиді енгізуді, пернетақта тілдерін ауыстыруды, Mac Studio компьютеріңізді құлыптауды және көптеген жүйе функцияларын пернені түртумен орындауды оңайлататын кірістірілген мүмкіндіктер бар. Кіру және Apple Pay қызметін пайдаланып сауда жасау үшін саусағыңыздың ізін пайдалануыңызға да болады.
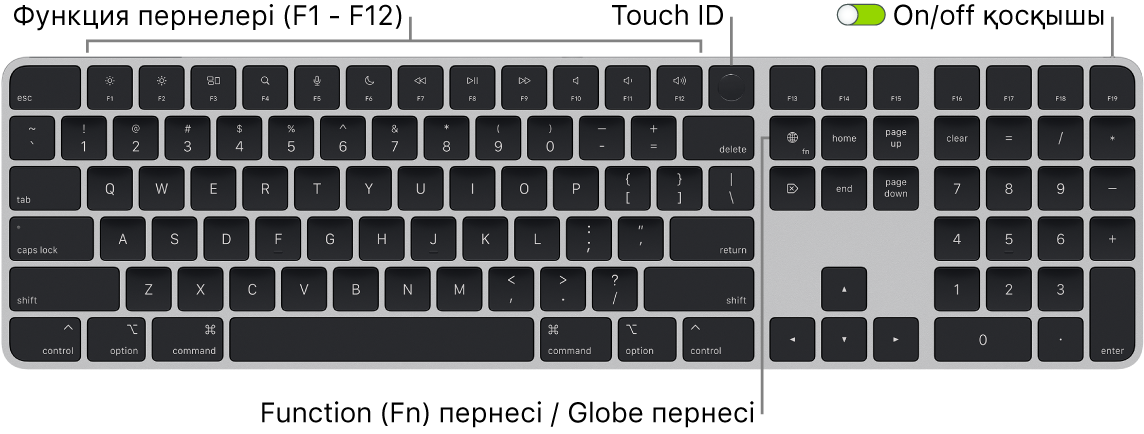
Пернетақтаны қосыңыз немесе өшіріңіз. Оны қосу ![]() (жасыл түс көрінетіндей етіп) немесе өшіру үшін пернетақтаның артқы жиегіндегі on/off қосқышын сырғытыңыз. Пернетақтаңызды Mac компьютеріңіз танымаса, оны жұптау үшін оны Mac компьютеріңізге USB-C - Lightning кабелімен қосыңыз, одан кейін оны сымсыз пайдалану үшін кабельді ажыратыңыз. Пернетақтаңызды зарядтау үшін бірдей кабельді пайдаланыңыз.
(жасыл түс көрінетіндей етіп) немесе өшіру үшін пернетақтаның артқы жиегіндегі on/off қосқышын сырғытыңыз. Пернетақтаңызды Mac компьютеріңіз танымаса, оны жұптау үшін оны Mac компьютеріңізге USB-C - Lightning кабелімен қосыңыз, одан кейін оны сымсыз пайдалану үшін кабельді ажыратыңыз. Пернетақтаңызды зарядтау үшін бірдей кабельді пайдаланыңыз.
Mac Studio компьютеріңізді құлыптау. Touch ID тақтасын жылдам басыңыз. Mac Studio компьютеріңіздің құлпын ашу үшін Touch ID тақтасын жай басыңыз немесе кез келген пернені түртіңіз және құпия сөзіңізді теріңіз.
Touch ID қызметін орнатыңыз. Mac компьютеріңіздің құлпын ашу және App Store, Apple TV қолданбасынан және Apple Books дүкенінен және Apple Pay қызметін пайдаланатын веб-тораптарда сатып алу үшін саусақ ізіңізді пайдалануыңызға болады. Mac компьютеріңізді орнатқан кезде Touch ID тақтасын орнатпасаңыз, оны кейінірек System Settings терезесіндегі Touch ID & Password параметрлерінде орындауыңыңызға болады. Touch ID туралы қосымша ақпаратты Mac Studio компьютеріңізді орнату бөлімінен қараңыз. Apple Pay туралы ақпаратты Mac компьютеріңізде Apple Pay қызметін пайдалану бөлімінен қараңыз.
Touch ID тақтасын пайдаланыңыз. Саусағыңызды Touch ID тақтасына жайлап қойыңыз. Mac компьютеріңізді бірінші рет іске қосқанда немесе қайта іске қосқанда, Mac Studio компьютеріңізге кіру үшін құпия сөзіңізді теруіңіз керек. Одан кейін, экранның құлпын ашу немесе сауда жасау үшін құпия сөзіңіз сұралған кезде Touch ID тақтасын пайдалана аласыз. Mac Studio компьютеріңіз үшін жылдам пайдаланушыны ауыстыру мүмкіндігін орнатқан болсаңыз, басқа пайдаланушының тіркелгісінен өзіңіздікіне ауысу үшін саусақ ізіңізді пайдалануыңызға да болады. Қосымша ақпаратты macOS жүйесінің пайдаланушы нұсқаулығындағы Mac компьютерінде Touch ID функциясын пайдалану бөлімін қараңыз.
Пернетақта параметрлерін орнатыңыз. Пернетақтаңыз бен Function (Fn)/Globe пернесінің ![]() параметрлерін көрсету үшін System Settings терезесін ашыңыз, бүйірлік тақтадағы Keyboard түймесін басыңыз және пернетақтаңызды немесе енгізу көзін өзгерту, эмодзиді және таңбаларды көрсету, айтуды бастау параметрлерін таңдаңыз немесе функцияларды анықтаңыз.
параметрлерін көрсету үшін System Settings терезесін ашыңыз, бүйірлік тақтадағы Keyboard түймесін басыңыз және пернетақтаңызды немесе енгізу көзін өзгерту, эмодзиді және таңбаларды көрсету, айтуды бастау параметрлерін таңдаңыз немесе функцияларды анықтаңыз.
Эмодзиді пайдалану немесе пернетақта тілдерін ауыстыру. Басқа пернетақтаға ауысу үшін ![]() түймесін басыңыз. Keyboard settings терезесінде көрсеткен эмодзи опцияларыңыз немесе басқа тілдеріңіз арқылы қайталап өту үшін
түймесін басыңыз. Keyboard settings терезесінде көрсеткен эмодзи опцияларыңыз немесе басқа тілдеріңіз арқылы қайталап өту үшін ![]() түймесін басыңыз немесе айтуды бастау үшін екі рет жылдам басыңыз (ол теңшелімді орнатқан болсаңыз). Touch ID тақтасы бар Magic Keyboard пернетақтасында перне төменгі сол жақта орналасқан, ал Touch ID тақтасы мен Numeric Keypad тақтасы бар Magic Keyboard пернетақтасында ол Delete пернесінің оң жағында орналасқан.
түймесін басыңыз немесе айтуды бастау үшін екі рет жылдам басыңыз (ол теңшелімді орнатқан болсаңыз). Touch ID тақтасы бар Magic Keyboard пернетақтасында перне төменгі сол жақта орналасқан, ал Touch ID тақтасы мен Numeric Keypad тақтасы бар Magic Keyboard пернетақтасында ол Delete пернесінің оң жағында орналасқан.
Функциялық пернелерді пайдаланыңыз. Жоғарғы жолдағы функциялық пернелер осы негізгі жүйе функцияларына таңбашаларды береді:
Brightness (F1, F2): Экранның жарықтығын азайту немесе көбейту үшін
 немесе
немесе  түймесін басыңыз.
түймесін басыңыз.Mission Control (F3): Mac компьютеріңізде не іске қосылып тұрғанын, соның ішінде барлық бос орындар мен ашық терезелерді көру үшін
 түймесін басыңыз.
түймесін басыңыз.Spotlight Search (F4): Spotlight терезесін ашу үшін
 түймесін басыңыз және Mac компьютеріңіздегі бірнәрсені іздеңіз.
түймесін басыңыз және Mac компьютеріңіздегі бірнәрсені іздеңіз.Dictation/Siri (F5): Айтуды белсендіру үшін
 түймесін басыңыз—мәтінді теруге болатын жерде (мысалы, Messages, Mail, Pages және басқа қолданбаларда) айтуыңызға болады. Siri көмекшісін ояту үшін
түймесін басыңыз—мәтінді теруге болатын жерде (мысалы, Messages, Mail, Pages және басқа қолданбаларда) айтуыңызға болады. Siri көмекшісін ояту үшін  түймесін басып тұрыңыз, одан кейін сұрауыңызды бірден айтыңыз.
түймесін басып тұрыңыз, одан кейін сұрауыңызды бірден айтыңыз.Do Not Disturb (F6): Do Not Disturb параметрін қосу немесе өшіру үшін
 түймесін басыңыз. Do Not Disturb параметрі қосулы кезде, Mac компьютеріңізде хабарландыруларды көрмейсіз немесе естімейсіз, бірақ оларды Notification Center терезесінде қарауыңызға болады.
түймесін басыңыз. Do Not Disturb параметрі қосулы кезде, Mac компьютеріңізде хабарландыруларды көрмейсіз немесе естімейсіз, бірақ оларды Notification Center терезесінде қарауыңызға болады.Media (F7, F8, F9): Кері айналдыру үшін
 түймесін, ойнату немесе кідірту үшін
түймесін, ойнату немесе кідірту үшін  түймесін немесе әнді, фильмді немесе слайдшоуды алға жылдам айналдыру үшін
түймесін немесе әнді, фильмді немесе слайдшоуды алға жылдам айналдыру үшін  түймесін басыңыз.
түймесін басыңыз.Mute (F10): Дыбысты өшіру үшін
 түймесін басыңыз.
түймесін басыңыз.Volume (F11, F12): Дыбыс деңгейін төмендету не көтеру үшін
 немесе
немесе  түймесін басыңыз.
түймесін басыңыз.
Балама функцияларды пайдаланыңыз. Функциялық пернелер нақты қолданбалар үшін әрекеттерді орындауы мүмкін немесе баламалық функциялары болуы мүмкін—мысалы, F11 пернесі барлық ашық терезелерді жасырып, жұмыс үстелін көрсете де алады. Пернемен байланыстырылған балама функцияны іске қосу үшін функциялық пернені басып тұрған кезде Fn пернесін басып тұрыңыз.
Пернетақта таңбашаларын пайдаланыңыз. Әдетте сенсорлы тақтамен, тінтуірмен немесе басқа құрылғымен орындайтын әрекеттерді Mac компьютеріңізде жылдам орындау үшін екі немесе одан көп пернені бір уақытта басуыңызға болады. Мысалы, бөлектелген мәтінді көшіру үшін Command-C пернелер тіркесімін басыңыз, одан кейін мәтін қойылатын жерді басыңыз және Command-V пернелер тіркесімін басыңыз. Жиі пайдаланылатын пернетақта тіркесімдерінің тізімін Mac компьютеріңіздегі пернелер тіркесімдері бөлімінен қараңыз. Mac компьютерін жаңадан пайдаланып отырсаңыз, сізге Mac компьютерін білмейсіз бе? деген бөлім де қызық болуы мүмкін.