Studio Display мониторын теңшеу
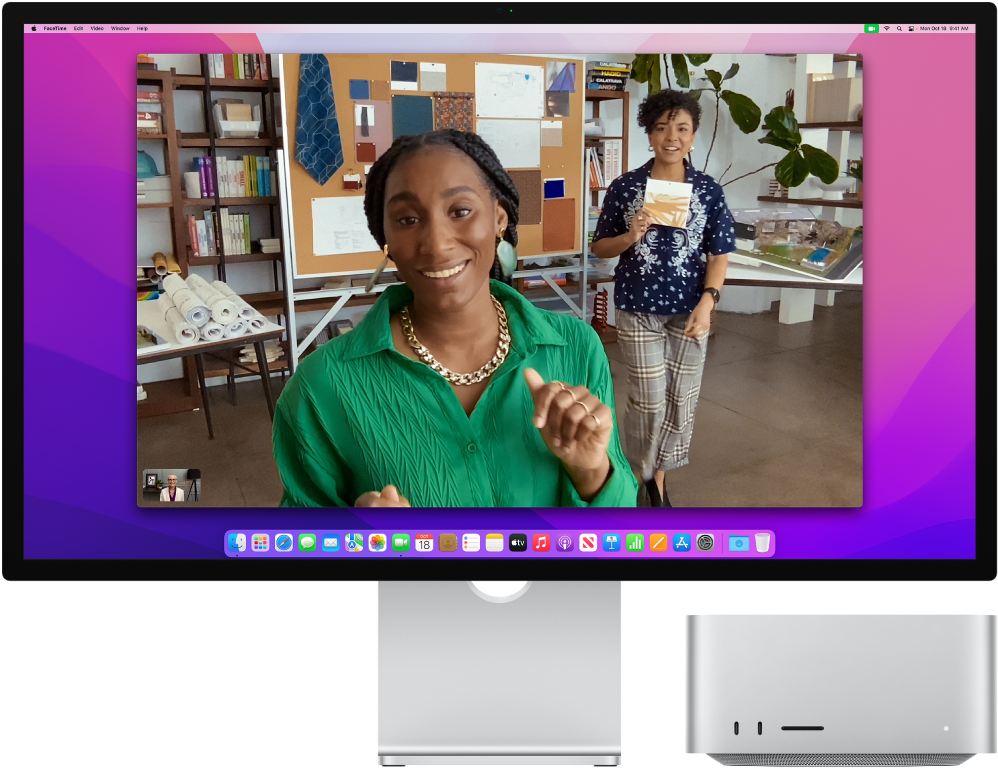
Center Stage функциясымен көріністе қалыңыз. Center Stage функциясы Studio Display мониторыңыздағы камераны реттеу, кеңейту және масштабтау үшін машиналық үйренуді пайдаланады, сондықтан бейне қоңыраулары кезінде сіз қозғалған кезде немесе басқалар қоңырауға қосылғанда немесе одан шыққан кезде де кадрда қаласыз. Center Stage әдепкі бойынша қосулы болады. Center Stage параметрін қосу немесе өшіру үшін мәзір жолағында Control Center терезесін ашыңыз, Video Effects түймесін басыңыз, одан кейін Center Stage параметрін таңдаңыз. macOS жүйесінің пайдаланушы нұсқаулығындағы Video Effects параметрін пайдалану бөлімін қараңыз.
Анықтама режимін өзгертіңіз. Studio Display мониторында монитордың түсін, ашықтығын, гаммасын және ақ нүктесін әрбір құрал түрінің, соның ішінде фотография, Интернет пен веб әзірлеу және дизайн мен баспа сияқты кеңірек қолданыс жағдайларына арналған режимдердің анықтамалық талаптарына сәйкестендіру үшін реттейтін бірнеше анықтамалық режимдер бар. Қосымша ақпарат алу үшін Анықтамалық режимдерді Apple Display мониторыңызбен пайдалану атты Apple Support мақаласын қараңыз.
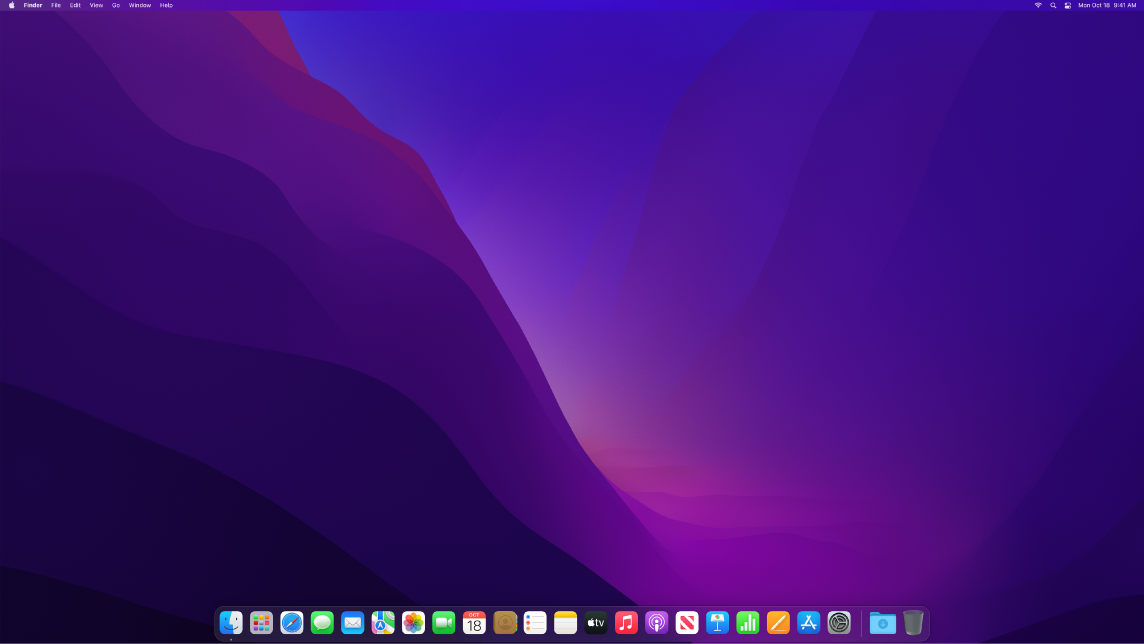
Dark Mode режимімен назарыңызды шоғырландырыңыз. Жұмыс үстелі, мәзір жолағы, Dock тақтасы және барлық кірістірілген macOS қолданбалары үшін күңгірт түс схемасын пайдалануыңызға болады. Dark Mode фотосуреттер мен суреттерді өңдейтін мамандарға дәл реттелген—түстер мен майда бөлшектері күңгірт қолданба фондарына қарсы қойылады. Бірақ ол мазмұндарына назарын шоғырландырғысы келетін кез келген адам үшін де қолайлы. Күңгірттелген басқару элементтері мен терезелер фонға оралғанда мазмұныңыз алда және ортада ерекшеленеді. Mail, Contacts, Calendar және Messages сияқты қолданбаларда қара фонда ақ мәтінді көріңіз, сонда қараңғы ортада жұмыс істеген кезіңізде көздеріңізге оңай болады.
Dynamic desktop параметрін пайдаланыңыз. Динамикалық жұмыс үстелі суретін пайдаланған кезіңізде, сурет орныңыздағы күннің уақытына сәйкес келу үшін автоматты түрде өзгереді. System Preferences терезесінде Desktop & Screen Saver түймесін басыңыз, Desktop түймесін басыңыз, одан кейін динамикалық жұмыс үстелі суретін таңдаңыз. Уақыт белдеуіңізге негіздеп экраныңызды өзгерту үшін Location Services параметрін қосыңыз. Location Services параметрі өшірілсе, сурет Date & Time теңшелімдерінде көрсетілген уақыт белдеуіне негізделіп өзгереді.
Night Shift. Ашық көк жарыққа қарауыңызды азайту үшін Mac компьютеріңізді түнде немесе көмескі жарық жағдайларында жылы түстерге ауыстырыңыз. Көк жарық ұйқтауды қиындатады, сондықтан жылы экран түстері түнде жақсы демалуыңызға көмектесуі мүмкін. Night Shift режимін белгілі бір уақытта автоматты түрде қосылатын және өшірілетін етіп жоспарлауыңызға немесе оны күннің батуынан күннің шығуына дейін қосулы болатын етіп орнатуыңызға болады. System Preferences терезесінде Displays түймесін басыңыз, төменгі жақтағы Night Shift түймесін басыңыз, одан кейін параметрлерді орнатыңыз. Түс температурасын реттеу үшін слайдерді сүйреңіз.