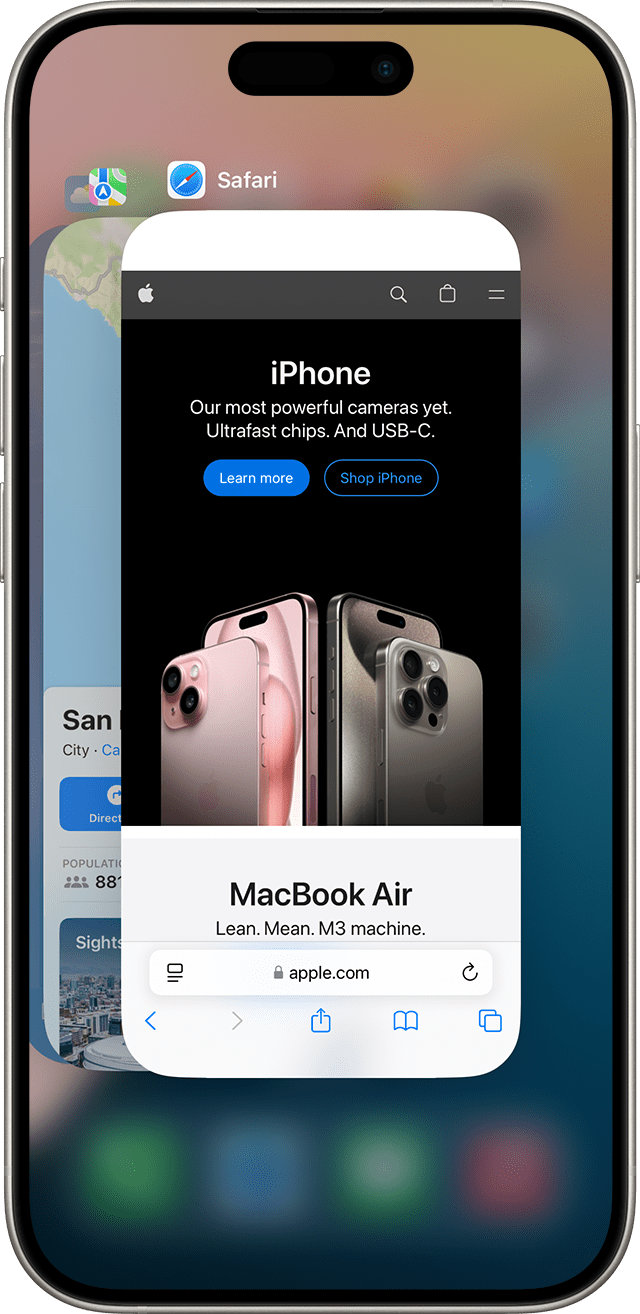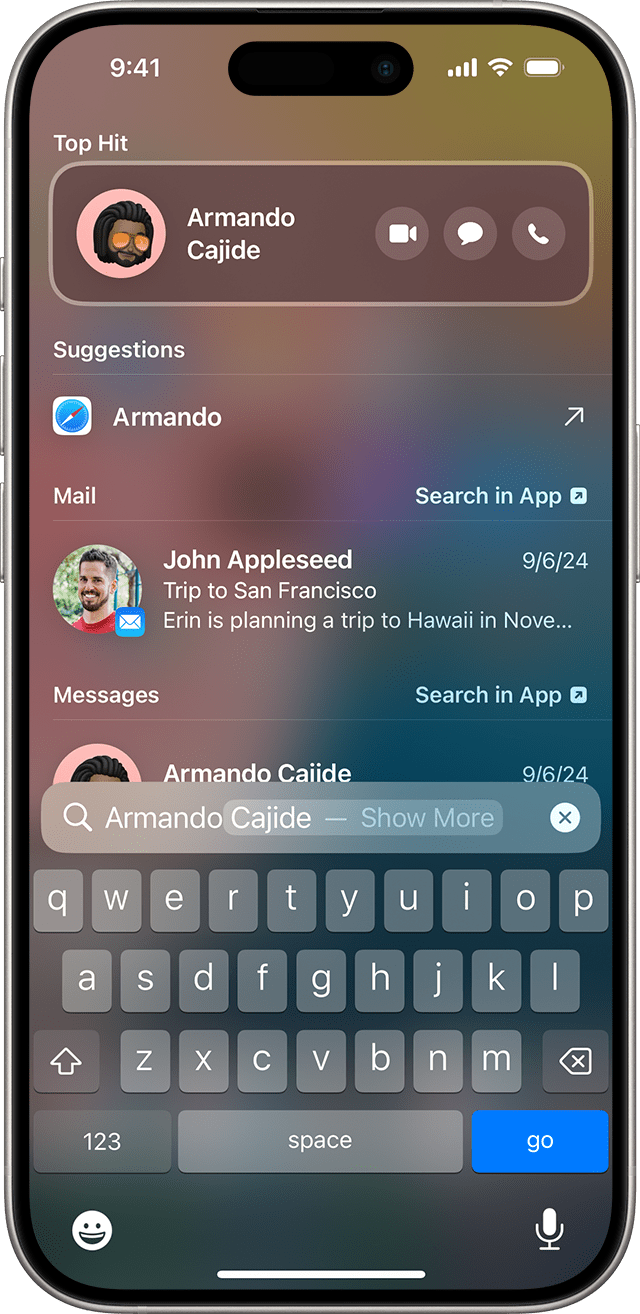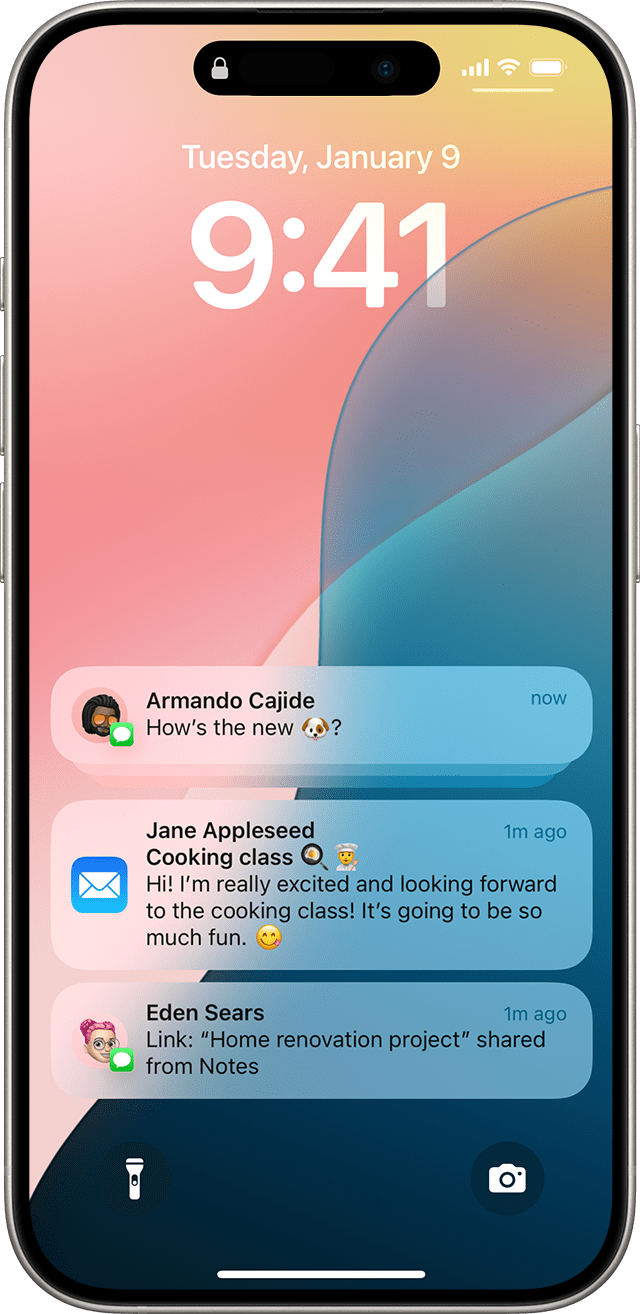제스처, 쓸어넘기기 및 눌러서 iPhone 13 및 다른 Face ID 모델 탐색하기
Face ID 기능이 있는 iPhone에서 제스처를 사용하면 신속한 탐색, 멀티태스킹, 설정 조정이 가능할 뿐 아니라 가장 자주 사용하는 모든 항목에 빠르게 접근할 수 있습니다.
Face ID를 지원하는 iPhone 모델에 대해 알아봅니다.
기본 사항 알아보기
측면 버튼은 음량 버튼의 반대쪽에 있습니다. 측면 버튼을 사용하여 iPhone을 켜고, 잠자기 상태로 전환하고, Siri 및 Apple Pay를 사용하는 등 다양한 작업을 할 수 있습니다.
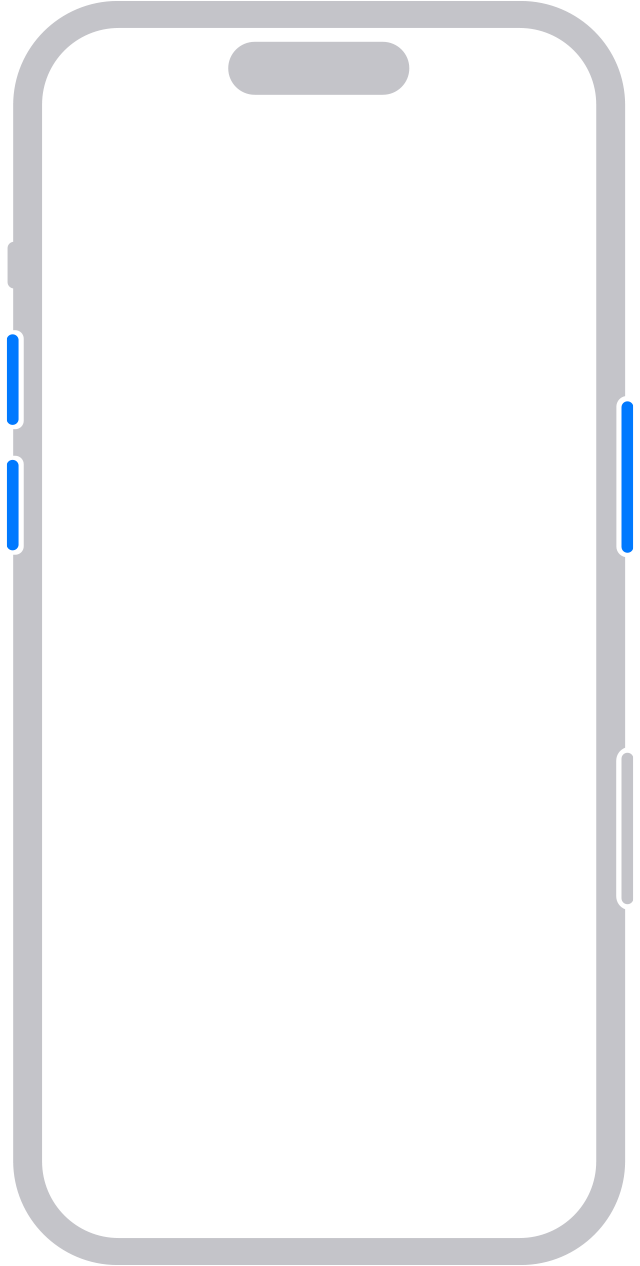
전원 켜기 또는 끄기
전원을 켜려면 Apple 로고가 나타날 때까지 측면 버튼을 길게 누릅니다.
전원을 끄려면 슬라이더가 나타날 때까지 측면 버튼과 두 개의 음량 버튼 중 하나를 동시에 길게 누른 다음 슬라이더를 밀어서 전원을 끕니다.
깨우기 및 잠자기
iPhone을 들어서 깨우거나 탭하여 깨웁니다.
iPhone을 잠자기 상태로 전환하려면 측면 버튼을 누릅니다.
Siri 사용하기
"Siri야"라고 말하거나 측면 버튼을 길게 누릅니다.
앱 설치하기
App Store에서 앱을 탭하여 다운로드한 후 측면 버튼을 빠르게 이중 클릭하여 설치합니다.
Apple Pay 사용하기
Face ID로 Apple Pay를 통한 구입을 인증하려면 측면 버튼을 이중 클릭한 다음 iPhone의 화면을 바라봅니다.
제스처를 사용하여 탐색하기
전면 전체를 디스플레이로 만들기 위해 홈 버튼이 사라지고 새로운 탐색 방식으로 대체되었습니다.
잠금을 해제하고 홈 화면으로 이동하기
Face ID로 iPhone의 잠금을 해제하려면 iPhone의 화면을 바라본 다음 잠금 화면 하단에서 쓸어올립니다. iPhone이 테이블이나 평평한 표면 위에 있는 경우 iPhone을 들거나 탭하여 깨울 수도 있습니다.
화면의 하단 가장자리에서 쓸어올리면 언제든지 홈 화면으로 이동할 수 있습니다.
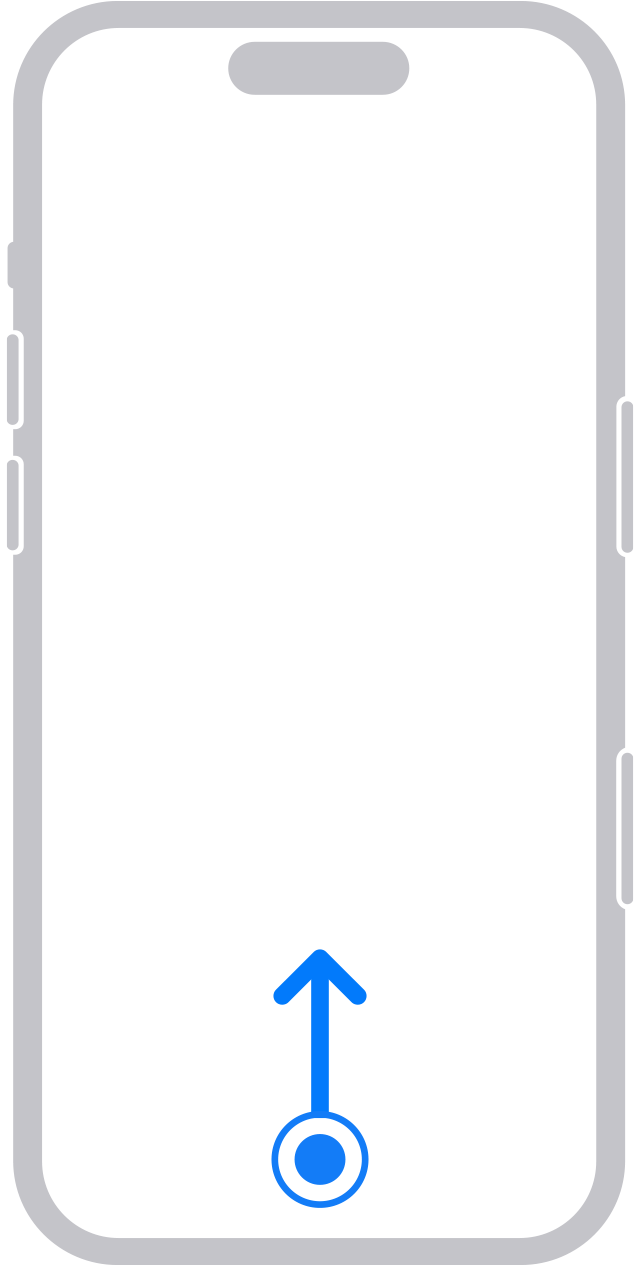
위젯 찾기
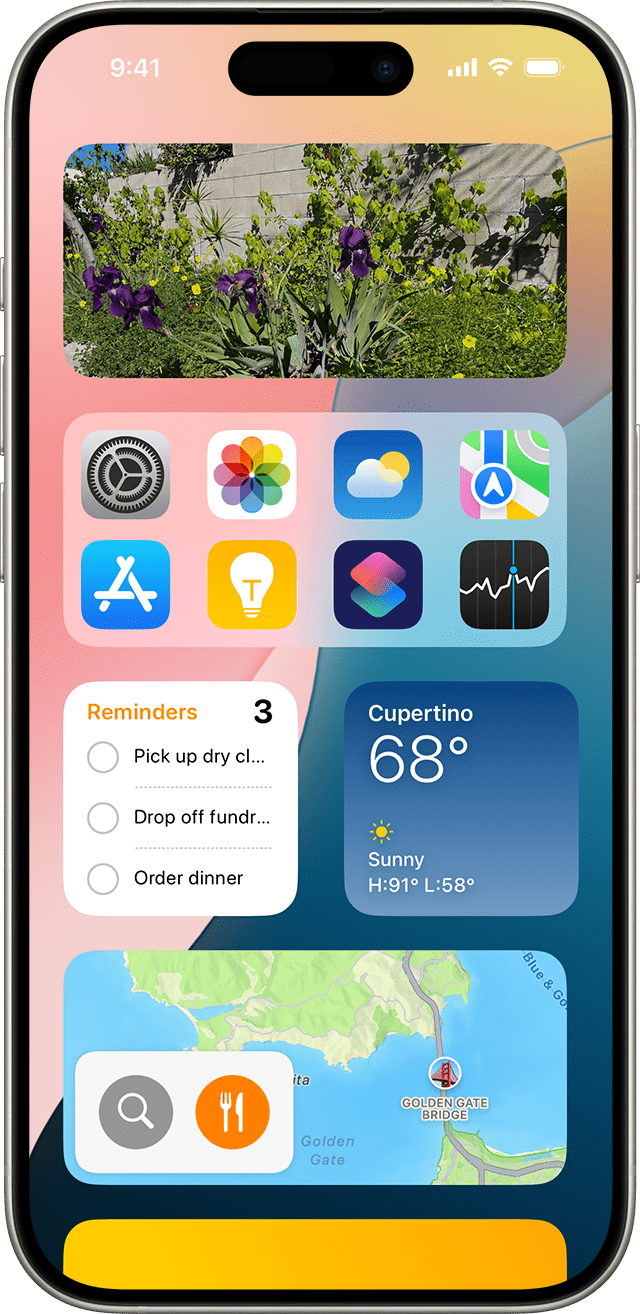
위젯에 추가한 앱의 정보를 확인하려면 홈 화면 또는 잠금 화면에서 오른쪽으로 쓸어넘겨 오늘 보기로 이동합니다. 홈 화면에 위젯을 추가한 경우 홈 화면에서 해당 위젯을 찾을 수도 있습니다.
제어 센터가 열림
제어 센터에서 설정 및 앱을 빠르게 조정하려면 화면의 오른쪽 상단 모서리에서 쓸어내립니다.
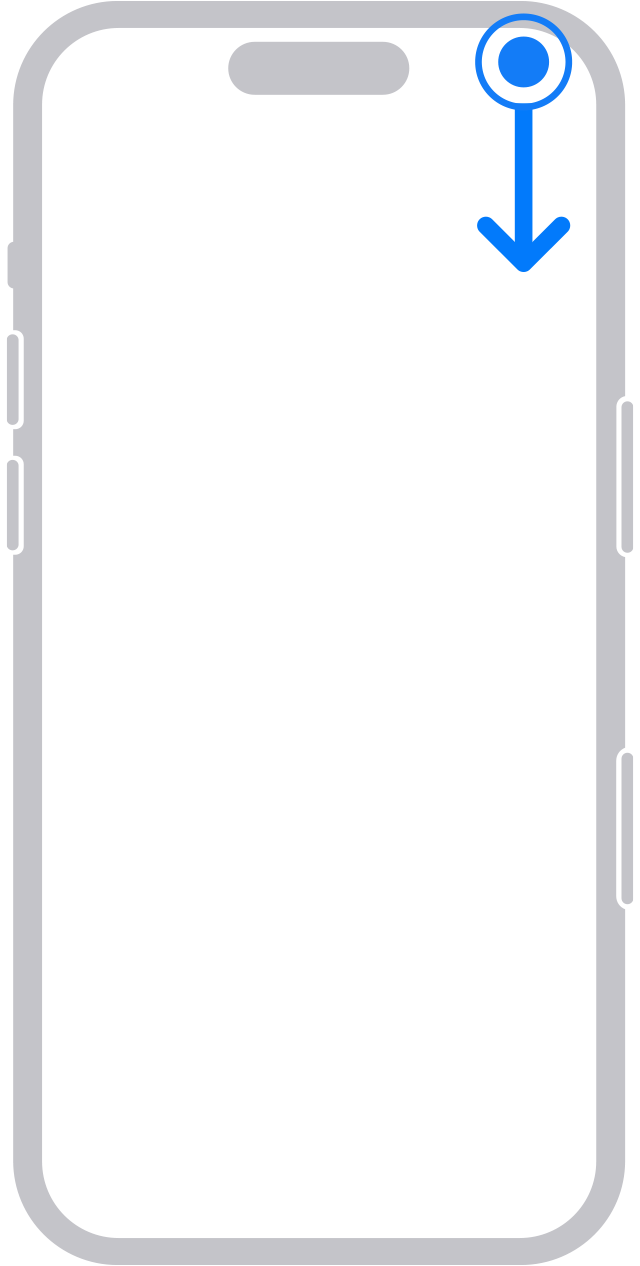
화면 상단에 간편하게 접근하기
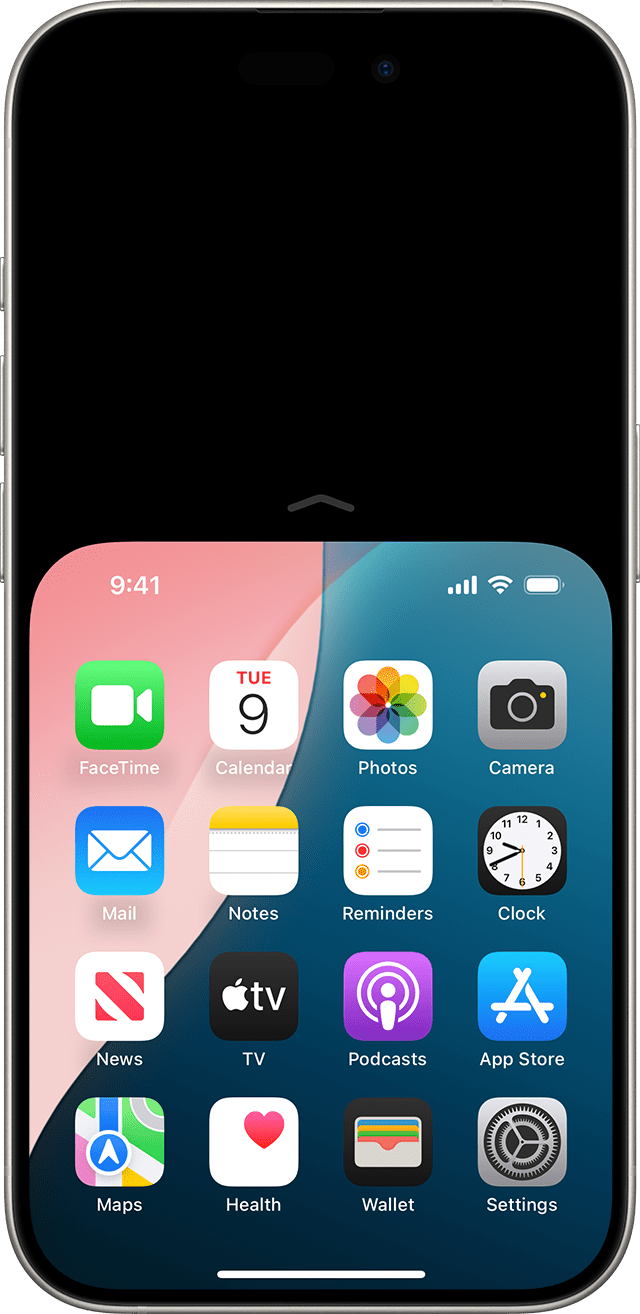
화면 상단에 있는 항목에 간편하게 접근하려면 화면 하단 가장자리에서 쓸어내립니다. 또는 화면 하단 가장자리에서 빠르게 쓸어올렸다가 쓸어내립니다.*
* 이 기능은 기본적으로 꺼져 있습니다. 이 기능을 켜려면 설정 > 손쉬운 사용 > 터치로 이동한 다음 '화면 상단 간편 접근'을 켭니다.