iPhone, iPad 또는 iPod touch에서 AssistiveTouch로 포인터 기기를 사용하는 방법
iPhone, iPad 또는 iPod touch에서 유선 마우스, 트랙패드 또는 보조 Bluetooth 기기를 연결하여 화면상의 포인터를 제어하는 방법에 대해 알아봅니다.
포인터를 연결하는 방법
Lightning 포트 또는 USB-C 포트에 유선 마우스, 트랙패드, 시선 추적 기기* 또는 Bluetooth 기기를 연결합니다. USB-A 기기를 사용하는 경우 어댑터가 필요합니다.
Bluetooth 기기를 연결하려면 다음 단계를 따릅니다.
설정 > 손쉬운 사용으로 이동하여 '터치'를 선택합니다.
AssistiveTouch > 기기를 선택한 다음 'Bluetooth 기기'를 선택합니다.
목록에서 기기를 선택합니다.
* 시선 추적은 현재 iPad에서만 지원됩니다.
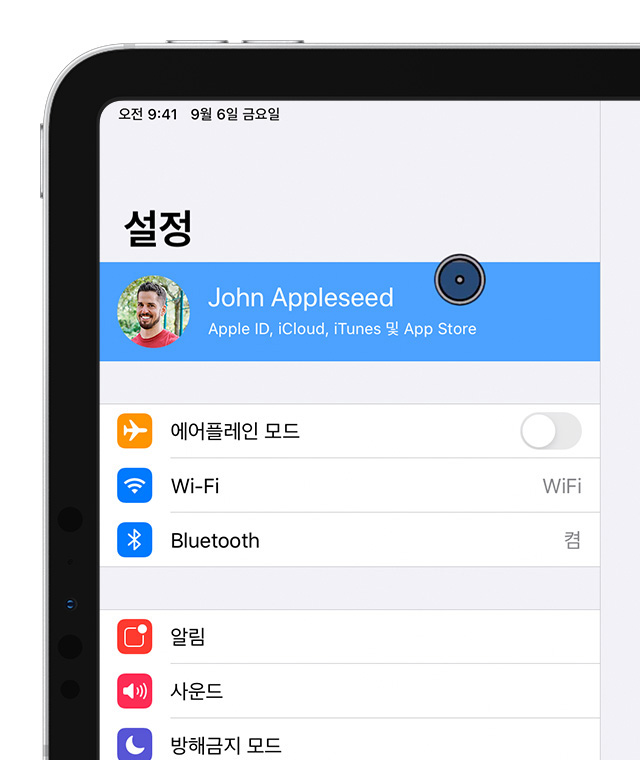
포인터를 사용하는 방법
포인터를 사용하지 않을 때 탭하는 것과 같이 포인터를 사용하여 화면의 아이콘을 클릭하거나 AssistiveTouch 메뉴를 탐색할 수 있습니다. 입력 버튼을 사용하여 메뉴를 표시하거나 가리려면 설정 > 손쉬운 사용 > 터치 > AssistiveTouch로 이동한 다음 '항상 메뉴 보기'를 선택합니다.
포인터가 연결된 상태에서 'AssistiveTouch'를 켭니다. 화면에 회색의 원형 포인터와 AssistiveTouch 버튼이 나타납니다.
iPad에서 색상, 크기 또는 자동 가리기 시간 조정하기
설정 > 손쉬운 사용으로 이동합니다.
'포인터 제어기'를 선택합니다.
입력 기기를 이동하면 포인터도 따라서 이동합니다.
iPhone 또는 iPod touch에서 색상, 크기 또는 자동 가리기 시간 조정하기
설정 > 손쉬운 사용으로 이동하여 '터치'를 선택합니다.
'AssistiveTouch'를 선택한 다음 '포인터 스타일'을 선택합니다.
입력 기기를 이동하면 포인터도 따라서 이동합니다.
트랙패드 또는 마우스의 속도 조절하기
설정 > 일반으로 이동합니다.
'트랙패드 및 마우스'를 선택합니다.
이동 속도를 조정합니다.
버튼 지정 변경하기
설정 > 손쉬운 사용으로 이동하여 '터치'를 선택합니다.
AssistiveTouch > 기기를 선택합니다.
사용 중인 기기의 이름을 선택합니다.
해당 버튼을 선택한 다음 드롭다운 메뉴를 사용하여 각 버튼에 적용할 동작을 선택합니다.
설정을 사용자화하는 방법
입력 기기의 버튼을 누르지 않고 항목을 드래그하는 기능을 구성하려면 드래그 잠금 기능을 활성화합니다. 드래그 잠금 기능을 활성화하면 입력 키를 누른 상태에서 항목을 드래그할 준비가 되면 그 다음에는 버튼을 계속 누르고 있지 않아도 다른 위치로 이동할 수 있습니다. 다시 클릭하면 드래그 잠금 항목이 해제됩니다.
AssistiveTouch와 함께 확대/축소를 사용하는 경우 확대된 영역이 포인터 위치에 반응하는 방식을 변경할 수 있습니다. 설정 > 손쉬운 사용 > 확대/축소로 이동한 다음 '확대/축소 이동'을 선택하면 됩니다. 확대/축소 이동을 활성화하면 다음 옵션이 표시됩니다.
연속: 확대하는 경우 화면이 계속 커서와 함께 이동합니다.
중앙: 확대하는 경우 커서가 화면 중앙에 있거나 그 근처에 있을 때 화면 이미지가 이동합니다.
가장자리: 확대하는 경우 커서가 가장자리에 닿을 때 화면 이미지가 이동합니다.
잠시 멈춤 옵션을 사용하면 실제로 버튼을 누르지 않고도 포인터로 작업을 수행할 수 있습니다. 잠시 멈춤에서는 이동 허용 오차 및 선택된 동작이 수행되기까지의 시간을 설정할 수 있습니다. 잠시 멈춤이 활성화되면 화면 키보드가 항상 나타나 있습니다.
키보드를 사용하여 포인터를 제어하는 방법
키보드를 사용하여 포인터를 제어할 경우 마우스 키 기능을 활성화해야 합니다. 다음 단계를 따릅니다.
설정 > 손쉬운 사용으로 이동하여 '터치'를 선택합니다.
'AssistiveTouch'를 선택한 다음 '마우스 키'를 선택합니다.
이 화면에서 option 키를 다섯 번 눌러 '마우스 키'를 켤 수 있습니다. 초기 지연 시간 및 최대 속도를 설정하여 키보드 키로 제어할 때 포인터가 이동하는 방식을 결정할 수도 있습니다.
키보드가 연결된 상태에서 마우스 키를 사용하거나 포인터를 사용하여 화면 키보드에서 입력하려면 설정 > 손쉬운 사용 > 터치 > AssistiveTouch에서 '화면 키보드 보기'를 활성화합니다.
더 알아보기
Apple 기기의 손쉬운 사용 기능에 대해 자세히 알아봅니다.