
Clips에서 비디오 촬영하기
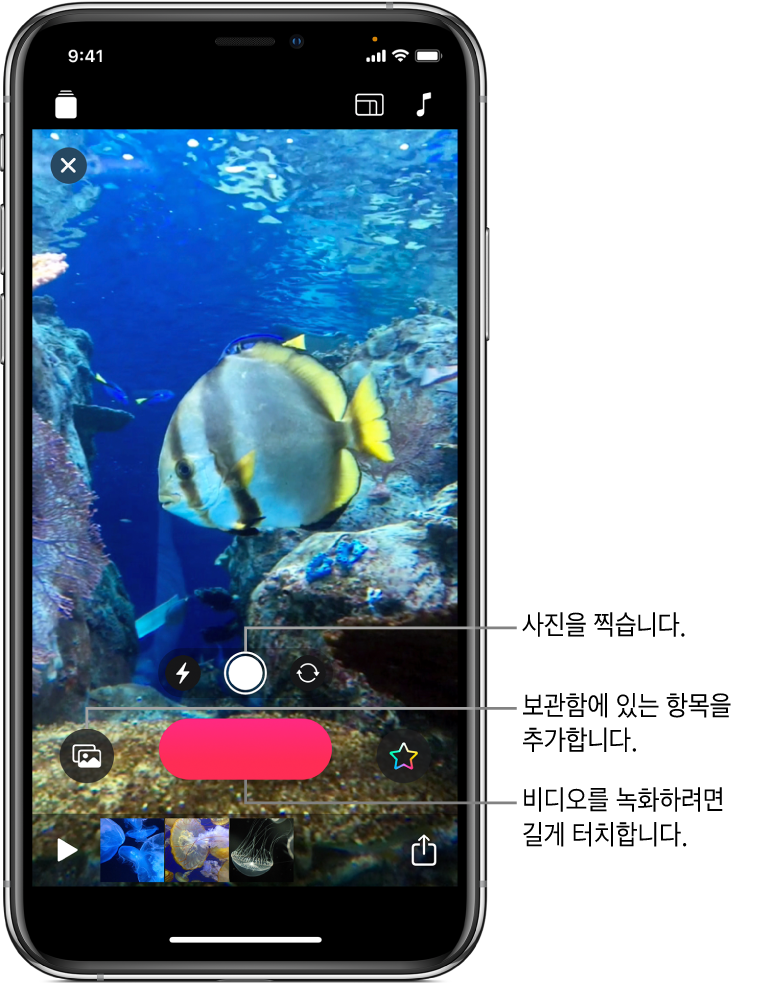
Clips를 시작하는 것은 매우 간단합니다. 새로운 프로젝트를 만들고 보관함의 비디오 클립 및 사진을 추가하거나 프로젝트에서 바로 사진을 찍고 비디오를 녹화하십시오. 클립 및 사진을 추가하는 동시에 내레이션을 녹음하고 사용자의 음성에 동기화된 제목을 추가할 수도 있습니다.
새로운 비디오 프로젝트 생성하기
Clips 앱
 에서 왼쪽 상단의
에서 왼쪽 상단의  을 탭하십시오.
을 탭하십시오.신규 생성
 을 탭하십시오.
을 탭하십시오.
클립 영상비 설정하기
클립을 녹화하기 전에 클립의 영상비(이미지의 너비와 높이 비율)를 설정할 수 있습니다. 기본적으로 클립은 iPhone에서 16:9 영상비로, iPad에서 4:3 영상비로 녹화됩니다.
Clips 앱
 에서 프로젝트를 열고 오른쪽 상단의
에서 프로젝트를 열고 오른쪽 상단의  을 탭하십시오.
을 탭하십시오.16:9, 4:3 또는 사각형을 탭하십시오.
클립 녹화하기 또는 사진 찍기
Clips 앱![]() 에서 다음 중 하나를 수행하십시오.
에서 다음 중 하나를 수행하십시오.
비디오 클립 녹화하기: 빨간색 녹화 버튼을 길게 터치하십시오.
계속 녹화하려면 쓸어올린 다음 녹화 버튼을 탭하여 녹화를 중지하십시오.
사진 찍기: 셔터 버튼을 탭한 다음, 사용자의 비디오에 사진을 표시할 시간만큼 녹화 버튼을 길게 터치하십시오.
전면 카메라와 후면 카메라 사이에서 전환하려면 ![]() 을 탭하십시오.
을 탭하십시오.
보관함에 있는 사진 또는 클립 추가하기
Clips 앱
 에서
에서  을 탭한 다음 사진을 탭하십시오.
을 탭한 다음 사진을 탭하십시오.다른 폴더 및 앨범을 탐색하려면
 을 탭하십시오.
을 탭하십시오.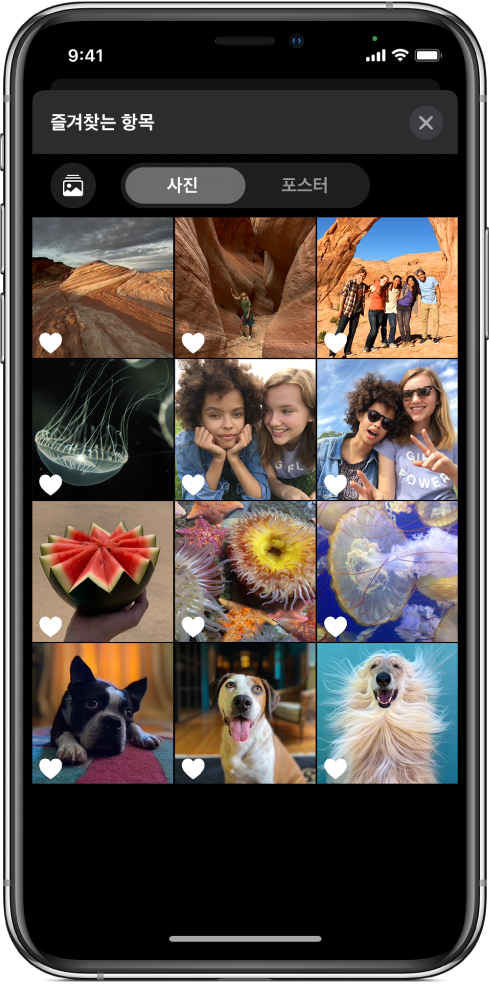
사진 또는 클립을 탭한 다음 완료를 탭하십시오.
사진이나 클립을 표시할 시간만큼 녹화 버튼을 길게 터치하십시오.
웹 페이지의 이미지 복사하기
Safari의 웹 페이지에서 JPEG, PNG 또는 TIFF 이미지를 복사하여 붙여넣을 수 있습니다.
Safari에서 이미지를 길게 터치한 다음 복사하기를 탭하십시오.
Clips 앱
 에서 프로젝트를 열고 뷰어에 있는 이미지를 길게 터치한 다음 붙여넣기를 탭하십시오.
에서 프로젝트를 열고 뷰어에 있는 이미지를 길게 터치한 다음 붙여넣기를 탭하십시오.이미지를 표시할 시간만큼 녹화 버튼을 길게 터치하십시오.
허가된 이미지만 사용하십시오.
녹화하는 동안 내레이션 추가하기
Clips 앱
 에서 녹화하는 동안 말하십시오.
에서 녹화하는 동안 말하십시오.사용자의 목소리로 움직이는 타이틀을 생성하려면 라이브 타이틀 추가하기를 참조하십시오.
팁: 사진, 보관함에 있는 클립이나 사진 또는 웹 페이지의 이미지를 녹화하는 동안 드래그하여 손가락을 오므리거나 벌려서 확대하거나 축소할 수 있습니다. (증강 현실 공간을 사용 중인 경우 녹화하는 동안 회전하거나 확대/축소할 수 없습니다.)