
Clips에서 스티커 추가하기
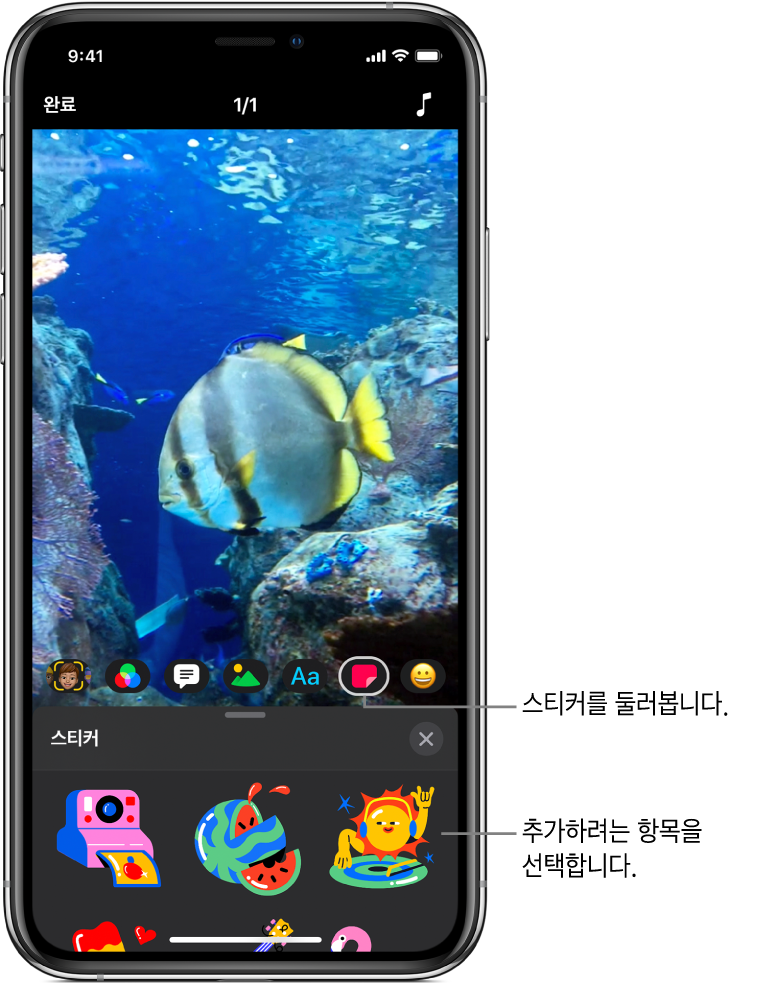
녹화하는 도중 또는 나중에 움직이는 스티커를 비디오 클립에 추가할 수 있습니다.
참고: 일부 스티커의 경우 인터넷 연결이 필요할 수도 있습니다.
녹화하기 전에 스티커 선택하기
Clips 앱
 에서 비디오를 열고
에서 비디오를 열고  을 탭한 다음
을 탭한 다음  을 탭하십시오.
을 탭하십시오.쓸어넘겨 사용 가능한 항목을 탐색한 다음, 사용할 항목을 탭하십시오.
스티커를 드래그 또는 회전하거나, 손가락을 펴거나 오므려서 크기를 조절하십시오.
참고: 스티커는 움직이지만, 애니메이션은 녹화할 때나 클립을 재생할 때에만 나타납니다.
뷰어 아래에서
 을 탭하십시오.
을 탭하십시오.클립을 녹화하거나 사진을 찍을 때 해당 스티커가 추가됩니다. 녹화 시 스티커가 더 이상 추가되지 않도록 하려면, 해당 이모티콘을 탭한 다음 삭제를 탭하십시오.
비디오 클립에 스티커 추가하기
Clips 앱
 에서 비디오를 열고 스티커를 추가하려는 클립을 탭하십시오.
에서 비디오를 열고 스티커를 추가하려는 클립을 탭하십시오. 을 탭하고
을 탭하고  을 탭하십시오.
을 탭하십시오.쓸어넘겨 사용 가능한 항목을 탐색한 다음, 사용할 항목을 탭하십시오.
스티커를 드래그 또는 회전하거나, 손가락을 펴거나 오므려서 크기를 조절하십시오.
참고: 스티커는 움직이지만, 애니메이션은 녹화할 때나 클립을 재생할 때에만 나타납니다.
 을 탭하십시오.
을 탭하십시오.
스티커 제거하기
Clips 앱
 에서 비디오를 열고 제거하려는 스티커가 있는 클립을 탭하십시오.
에서 비디오를 열고 제거하려는 스티커가 있는 클립을 탭하십시오.해당 스티커를 탭하고 삭제를 탭한 다음, 완료를 탭하십시오.
추적 끄기
비디오 클립에서 얼굴에 스티커 또는 비슷한 움직이는 대상체를 추가하면 기본적으로 추적이 켜져 있습니다. 추적은 대상체가 장면과 조화를 이루도록 클립에 나오는 동작을 따라 맞춰주는 기능입니다. 스티커가 동작을 따르는 대신, 비디오에서 고정된 위치에 있도록 하려면 추적을 끄십시오.
Clips 앱
 에서 비디오를 열고 추적을 끄려는 스티커가 있는 클립을 탭하십시오.
에서 비디오를 열고 추적을 끄려는 스티커가 있는 클립을 탭하십시오.해당 스티커를 탭하고 트랙 비활성화를 탭한 다음, 완료를 탭하십시오.