
Compressor에서 캡션 타이밍 조절하기
Compressor의 작업에 캡션을 추가할 때, 가져온 캡션 파일(iTT 파일 또는 SRT 파일)의 타임코드 값은 비디오 소스 파일의 타임코드와 동기화됩니다. (iTT 또는 SRT 파일의 타임코드 값을 보려면, macOS TextEdit 앱에서 파일을 열어봅니다.)
Compressor에서 캡션의 타임코드 시작점, 끝점 또는 실행 시간을 조절하여 캡션의 타이밍을 수정하고 타이밍 오류를 해결할 수 있습니다.
캡션의 시작점, 끝점 또는 실행 시간 변경하기
Compressor의 청각 장애인용 자막 인스펙터 또는 자막 인스펙터 하단의 캡션 목록 또는 자막 목록에서, 수정하고 싶은 캡션을 클릭합니다.
미리보기 영역의 재생헤드
 가 선택한 캡션의 타임코드 시작 위치로 이동하며, 캡션의 타이밍 정보가 인스펙터의 캡션 시작점, 캡션 끝점 및 캡션 실행 시간 필드에 나타납니다.
가 선택한 캡션의 타임코드 시작 위치로 이동하며, 캡션의 타이밍 정보가 인스펙터의 캡션 시작점, 캡션 끝점 및 캡션 실행 시간 필드에 나타납니다.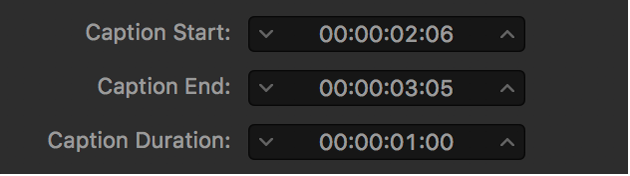
캡션의 시작점 또는 끝점을 수정하려면, 다음 중 하나를 수행하십시오.
단일 프레임 단위로 시작점 또는 끝점 조절하기: 캡션 시작점 또는 캡션 끝점 필드 옆의 아래쪽 또는 위쪽 화살표를 클릭합니다.
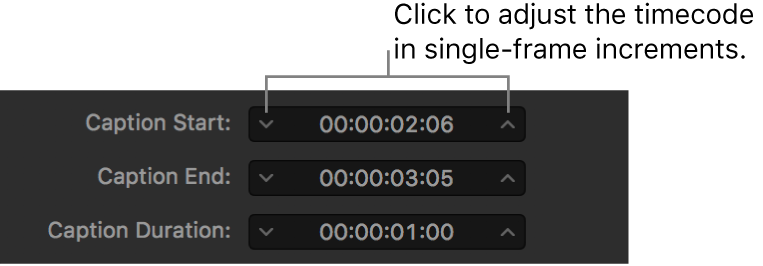
더 큰 단위로 시작점 또는 끝점 변경하기: 캡션 시작점 또는 캡션 끝점 필드에 있는 타임코드의 시, 분, 초 또는 프레임 영역 위로 포인터를 이동한 후, 왼쪽 또는 오른쪽으로 드래그합니다.

정확한 값으로 시작점 또는 끝점 변경하기: 캡션 시작점 또는 캡션 끝점 필드의 타임코드 시, 분, 초 또는 프레임 영역을 선택한 후, 새로운 두 자리 숫자를 입력한 다음, return 키를 누릅니다.
시작점을 변경하면 끝점 또한 수정됩니다(캡션이 시간상의 앞 또는 뒤로 이동하지만, 실행 시간은 동일하게 유지됩니다).
또한, 끝점을 변경하면 캡션의 실행 시간 또한 수정됩니다(시작점은 동일하게 유지되지만, 끝점이 변경되어 캡션의 실행 시간을 늘리거나 줄입니다).
캡션의 실행 시간을 수정하려면, 다음 중 하나를 수행하십시오.
단일 프레임 단위로 캡션 실행 시간 수정하기: 캡션 실행 시간 필드 옆의 아래쪽 또는 위쪽 화살표를 클릭합니다.
더 큰 단위로 캡션 실행 시간 수정하기: 캡션 실행 시간 필드의 타임코드 시, 분, 초 또는 프레임 영역 위로 포인터를 이동한 후, 왼쪽 또는 오른쪽으로 드래그합니다.
정확한 값으로 캡션 실행 시간 수정하기 캡션 실행 시간 필드의 타임코드 시, 분, 초 또는 프레임 영역을 선택한 후, 새로운 두 자리 숫자를 입력한 다음, return 키를 누릅니다.
캡션의 실행 시간을 변경하면 끝점 또한 수정됩니다.
경고: 시작점 및 끝점을 수정하면 타이밍 오류가 발생할 수 있습니다(시간이 겹치는 캡션 또는 비디오 실행 시간 이후로 확장되는 캡션 등). 오류가 있는 캡션은 인스펙터 하단의 캡션 목록 또는 자막 목록에서 빨간색으로 강조 표시됩니다. 작업에 있는 비디오 실행 시간 이후로 확장되는 캡션은 목록에서 어둡게 표시됩니다. 타이밍 오류를 해결하지 않는다면, 트랜스코딩 작업이 실패합니다.
여러 개의 캡션의 타이밍을 동시에 수정하기
Compressor의 청각 장애인용 자막 인스펙터 또는 자막 인스펙터 하단의 캡션 목록 또는 자막 목록에서, 여러 개의 캡션을 선택합니다.
팁: Shift 또는 Command-클릭하여 여러 개의 캡션을 선택합니다.
선택된 캡션의 타임코드 값이 서로 다를 경우, 인스펙터의 캡션 시작점, 캡션 끝점 및 캡션 실행 시간 필드는 대시로 표시됩니다.

선택한 캡션 시작점 또는 끝점을 비례적으로 수정하려면, 다음 중 하나를 수행하십시오.
단일 프레임 단위로 시작점 또는 끝점 조절하기: 캡션 시작점 또는 캡션 끝점 필드 옆의 아래쪽 또는 위쪽 화살표를 클릭합니다.
더 큰 단위로 시작점 또는 끝점 변경하기: 캡션 시작점 또는 캡션 끝점 필드에 있는 타임코드의 시, 분, 초 또는 프레임 영역 위로 포인터를 이동한 후, 왼쪽 또는 오른쪽으로 드래그합니다.
선택된 모든 캡션의 해당 타임코드는 동일한 정도로 수정됩니다.
캡션의 실행 시간을 비례적으로 수정하려면, 다음 중 하나를 수행하십시오.
단일 프레임 단위로 캡션 실행 시간 수정하기: 캡션 실행 시간 필드 옆의 아래쪽 또는 위쪽 화살표를 클릭합니다.
더 큰 단위로 캡션 실행 시간 수정하기: 캡션 실행 시간 필드의 타임코드 시, 분, 초 또는 프레임 영역 위로 포인터를 이동한 후, 왼쪽 또는 오른쪽으로 드래그합니다.
선택된 모든 캡션의 해당 타임코드는 동일한 정도로 수정됩니다.
경고: 캡션 실행 시간을 수정하면 타이밍 오류가 발생할 수 있습니다(시간이 겹치는 캡션 또는 비디오 실행 시간 이후로 확장되는 캡션 등). 오류가 있는 캡션은 인스펙터 하단의 캡션 목록 또는 자막 목록에서 빨간색으로 강조 표시됩니다. 작업에 있는 비디오 실행 시간 이후로 확장되는 캡션은 목록에서 어둡게 표시됩니다. 타이밍 오류를 해결하지 않는다면, 트랜스코딩 작업이 실패합니다.
캡션의 글로벌 타이밍 조절하기(CEA-608 청각 장애인용 자막만 해당)
때로는 가져온 청각 장애인용 캡션 모음이 프로그램 전체에서 소스 비디오와 몇 초 차이로 싱크가 맞지 않을 수 있습니다. CEA-608 포맷을 사용할 경우, 모든 캡션을 시간의 앞 또는 뒤로 오프셋하여 수동으로 싱크를 복구할 수 있습니다.
Compressor의 청각 장애인용 캡션 인스펙터에 있는 오프셋 필드에서 다음 중 하나를 수행하십시오.
단일 프레임 단위로 오프셋 조절하기: 아래쪽 또는 위쪽 화살표를 클릭합니다.
더 큰 단위로 오프셋 수정하기: 타임코드의 시, 분, 초 또는 프레임 영역 위에서 왼쪽 또는 오른쪽으로 드래그합니다.
정확한 값으로 오프셋 수정하기: 타임코드 시, 분, 초 또는 프레임 영역을 선택한 후, 새로운 두 자리 숫자를 입력한 다음, return 키를 누릅니다.
팁: 새로운 싱크를 확인하려면, 미리보기 영역에서 비디오를 재생합니다.
설명서 다운로드: Apple Books