
Compressor에서 프레임 크기에 맞추기
Compressor를 사용하여 소스 비디오를 편집 또는 배포를 위한 프레임 크기에 맞출 수 있습니다. 예를 들어, iPhone에서 세로 포맷으로 촬영된 비디오가 있을 경우, 그것을 사용하여 가로 비디오를 생성하거나 소셜 미디어 배포를 위해 정사각형 비디오를 생성할 수도 있습니다.
비디오를 프레임 크기에 맞추기
비디오 인스펙터에서 프레임 크기를 설정할 때, 프레임은 지정한 프레임 크기의 최하단 경계에 닿을 때까지 늘어납니다. 예를 들어, 720x1280 세로 프레임의 소스 비디오를 추가적으로 자르거나 여백을 지정하지 않고 1280x720 가로 프레임으로 트랜스코드하도록 설정하면, 480x720인 비디오가 생성됩니다. 동일한 프레임 크기의 비디오를 생성하려면, 프레임 크기를 제한하여 비디오를 자르거나 여백을 추가합니다. 기본적으로 Compressor는 소스 비디오를 프레임 중앙에 유지합니다. 이 설정은 비디오 인스펙터에서 변경할 수 있습니다.
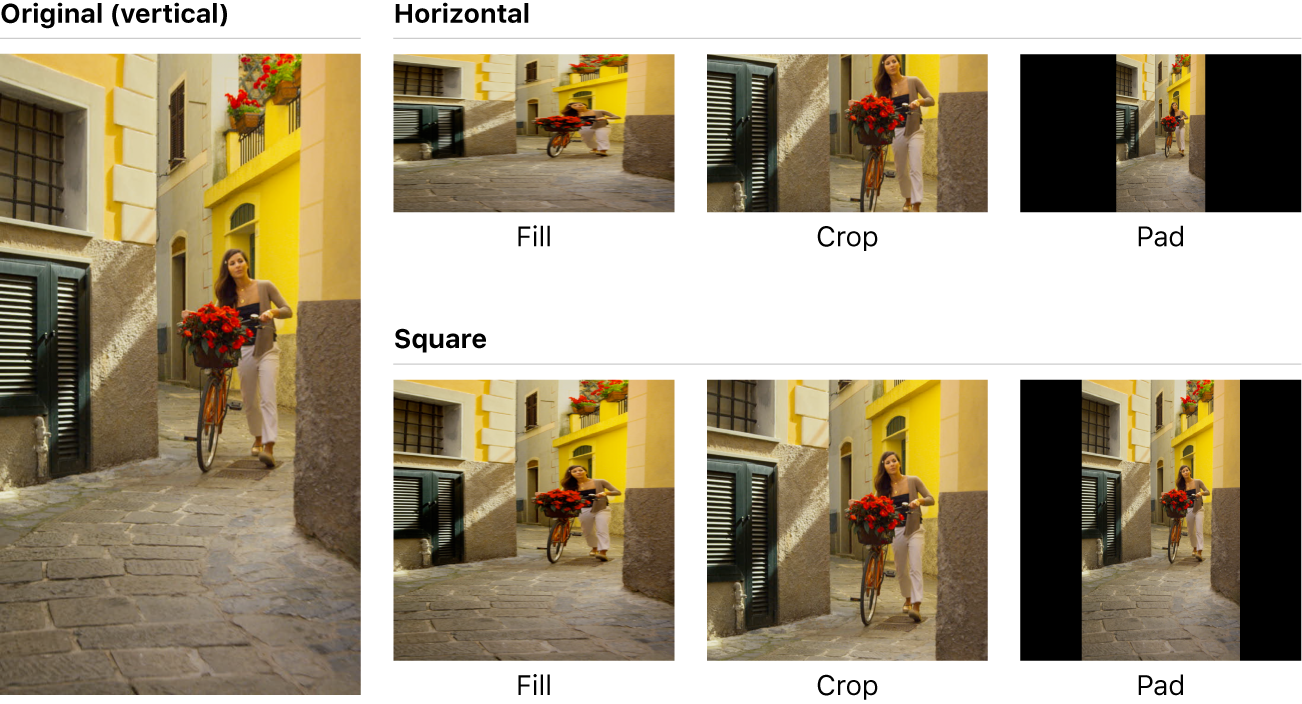
Compressor에서 다음 중 하나를 수행하십시오.
배치 영역에서 출력 행을 클릭하여 작업에 적용된 설정을 선택합니다. 이 방법을 사용하면, 적용하는 수정 사항은 해당 작업을 출력하는 데에만 사용됩니다.
설정 패널의 사용자 설정 그룹에서 사용자 설정을 선택합니다. (설정 패널이 가려진 경우, Shift-Command-1을 누릅니다.) 이 방법을 사용하면 적용하는 수정 사항을 나중에 사용할 수 있도록 사용자 설정에 저장합니다.
인스펙터 패널에서 비디오를 클릭하여 비디오 인스펙터를 엽니다.
인스펙터가 보이지 않는다면, Compressor 윈도우 우측 상단 모서리에 있는 인스펙터 버튼
 을 클릭합니다.
을 클릭합니다.비디오 인스펙터의 비디오 속성 섹션에 있는 프레임 크기 팝업 메뉴의 제한 섹션에서 영상비를 선택합니다.
맞출 비디오 프레임의 치수를 입력합니다.
비디오 인스펙터의 자르기 및 여백 섹션에서 다음 중 하나를 수행하십시오.
프레임 채우기: 자르기 및 여백 팝업 메뉴에서 사용자 설정을 선택한 후, 모든 필드에 ‘0’을 입력합니다. Compressor가 소스 비디오를 늘려 프레임을 채웁니다.
프레임 자르기: 자르기 팝업 메뉴에서 프레임 크기에 맞는 프리셋을 선택합니다. Compressor가 중앙을 기준으로 비디오를 잘라 프레임을 채웁니다. 자르기를 재배치하려면, 자르기 팝업 메뉴에서 사용자 설정을 선택한 후, 자르기 상자를 뷰어에서 드래그합니다.
프레임 여백 추가하기: 여백 팝업 메뉴에서 소스 영상비 유지를 선택합니다. Compressor가 소스 비디오에 여백을 추가하여 프레임을 채웁니다.
팁: 실행 시간 포인트를 설정하여 대상에 맞는 설정을 찾을 때가지 단일 프레임을 내보냅니다.
설명서 다운로드: Apple Books