iPad용 Final Cut Pro에서 비디오 트랜지션 추가 및 제거하기
브라우저에서 타임라인에 있는 클립 사이에 트랜지션을 추가할 수 있습니다.
인접하는 두 개의 클립 사이에 있는 트랜지션은 재생 시 뷰어에서 이미지가 오버랩되도록 합니다. 즉, 앞에 있는 클립의 끝부분이 디졸브되거나 움직이면서 다음 클립의 시작 부분을 나타내게 됩니다. 인접하는 클립이 타임라인에 없거나 위아래로 연결된 비디오 클립이 타임라인에 없는 경우, 클립 시작점의 트랜지션에는 페이드 인 효과나 검정색에서 시작하는 애니메이션 효과가 적용되고, 클립 끝점의 트랜지션에는 페이드 아웃 효과나 검정색으로 변하는 애니메이션 효과가 적용됩니다.
타임라인이 축소되면 트랜지션은 두 개의 클립 사이에 있는 어두운 막대로 표시됩니다.
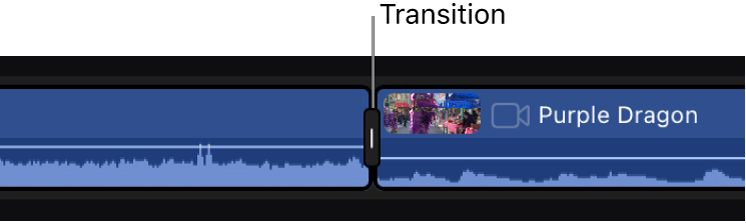
타임라인의 빈 영역에서 손가락을 펼쳐 트랜지션을 확대하면 타이틀과 실행 시간(길이)이 표시됩니다.
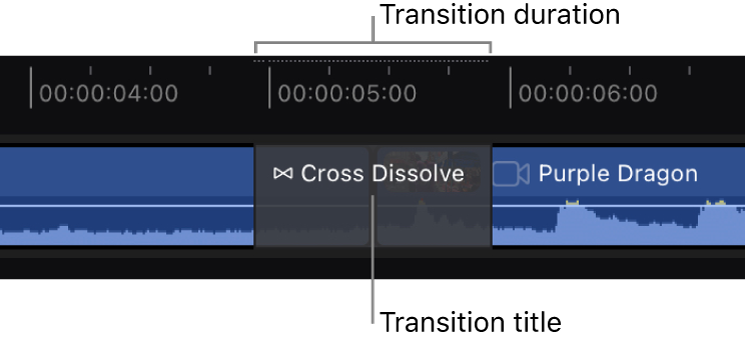
참고: Final Cut Pro 구독으로 제공되는 다수의 트랜지션은 사용하기 전에 다운로드해야 합니다.
트랜지션 탐색하기
트랜지션을 타임라인으로 드래그하기
트랜지션을 클립에 추가하는 가장 쉬운 방법은 트랜지션 축소판을 브라우저에서 타임라인으로 드래그하는 것입니다.
iPad용 Final Cut Pro에서 프로젝트를 여십시오.
도구 막대에서
 을 탭하고 브라우저 상단에서 트랜지션을 탭하십시오.
을 탭하고 브라우저 상단에서 트랜지션을 탭하십시오.브라우저에서 다음 중 하나를 수행하십시오.
인접한 두 개의 클립 사이에 트랜지션 추가하기: 타임라인에 있는 편집 포인트 위로 트랜지션 축소판을 드래그하여 클립 사이에 흰색 세로 삽입선이 나타나도록 한 다음, 손가락을 떼십시오.
클립의 시작점 및 끝점에 트랜지션 추가하기: 타임라인에 있는 클립 위로 트랜지션 축소판을 드래그하여 해당 클립이 하이라이트되면 손가락을 떼십시오. 해당 트랜지션이 클립의 양끝에 적용되고 편집 포인트 양쪽에 있는 클립에도 적용됩니다.
참고: 다듬어지지 않은 클립에 트랜지션을 추가하여 클립 길이를 줄이려고 하면, 사용하지 않은 미디어가 해당 클립이나 인접 클립의 편집 포인트에 충분하지 않아 오버랩 효과를 생성할 수 없다는 경고 메시지가 나타납니다. Final Cut Pro에서 해당 클립을 줄이고 트랜지션에 사용할 미디어를 확보하려면 ‘트랜지션 추가’를 탭하십시오. 이렇게 하면 타임라인 실행 시간도 짧아집니다.
트랜지션은 항상 클립의 편집 포인트에 적용되므로 해당 트랜지션은 선택된 클립뿐만 아니라 편집 포인트의 다른 한쪽에 있는 클립에도 영향을 줍니다.
팁: 키보드가 iPad에 연결되거나 페어링된 경우 Command-T를 눌러 선택된 클립 양쪽에 교차 디졸브 트랜지션을 빠르게 추가할 수 있습니다.
편집 모드 제어기를 사용하여 타임라인에 트랜지션 추가하기
타임라인에서 더욱 정확하게 트랜지션을 배치하려면 편집 모드 제어기를 사용하십시오.
iPad용 Final Cut Pro에서 프로젝트를 여십시오.
도구 막대에서
 을 탭하고 브라우저 상단에서 ‘트랜지션’을 탭한 다음, 트랜지션 축소판을 탭하십시오.
을 탭하고 브라우저 상단에서 ‘트랜지션’을 탭한 다음, 트랜지션 축소판을 탭하십시오.타임라인에서 트랜지션을 추가하려는 클립을 탭하십시오.
브라우저 아래의 편집 모드 제어기에서
 을 탭하고 다음 중 하나를 수행하십시오.
을 탭하고 다음 중 하나를 수행하십시오.선택된 클립의 시작 부분에 트랜지션 추가하기: 메뉴에서 ‘시작 부분에 추가’를 탭하고 ‘시작 부분에 추가’ 버튼을 탭하십시오.
클립의 끝부분에 트랜지션 추가하기: 메뉴에서 ‘끝 부분에 추가’를 탭하고 ‘끝 부분에 추가’ 버튼을 탭하십시오.
클립 양쪽에 트랜지션 추가하기: 메뉴에서 ‘둘 다 추가’를 탭하고 ‘둘 다 추가’ 버튼을 탭하십시오.
참고: 다듬어지지 않은 클립에 트랜지션을 추가하여 클립 길이를 줄이려고 하면, 사용하지 않은 미디어가 해당 클립이나 인접 클립의 편집 포인트에 충분하지 않아 오버랩 효과를 생성할 수 없다는 경고 메시지가 나타납니다. Final Cut Pro에서 해당 클립을 줄이고 트랜지션에 사용할 미디어를 확보하려면 ‘트랜지션 추가’를 탭하십시오. 이렇게 하면 타임라인 실행 시간도 짧아집니다.
트랜지션은 항상 클립의 편집 포인트에 적용되므로 해당 트랜지션은 선택된 클립뿐만 아니라 편집 포인트의 다른 한쪽에 있는 클립에도 영향을 줍니다.
팁: 키보드가 iPad에 연결되거나 페어링된 경우 Command-T를 눌러 선택된 클립 양쪽에 교차 디졸브 트랜지션을 빠르게 추가할 수 있습니다.
트랜지션을 다른 편집 포인트로 이동하거나 복사하기
트랜지션을 드래그하거나, 복사하여 붙여넣으면 하나의 편집 포인트에서 다른 편집 포인트로 이동할 수 있습니다.
트랜지션 제거하기
참고: 주 스토리라인 바깥의 연결된 클립이나 연속적으로 연결된 클립에 트랜지션을 추가하면, Final Cut Pro는 회색 테두리로 해당 클립과 트랜지션을 감싸고 하나의 연결 포인트에서 이를 주 스토리라인에 덧붙여 연결된 스토리라인을 생성합니다. 연결된 스토리라인은 수동으로 이동하거나 제거하기 전까지는 주 스토리라인에 연결된 상태로 동기화를 유지합니다.
트랜지션의 실행 시간, 모양, 기타 속성을 수정하려면 비디오 트랜지션 조절하기를 참조하십시오.