iPad용 Final Cut Pro에서 미디어 재생하기
Final Cut Pro에서는 미디어 브라우저 또는 타임라인에서 클립을 재생하고 뷰어에서 미리 볼 수 있습니다. 클립을 스키밍하고, 다른 속도로 재생하고, 연결된 키보드의 키를 눌러 클립에서 앞 또는 뒤로 이동할 수 있습니다.
뷰어에서 비디오 및 오디오 재생하기
Final Cut Pro를 사용하여 브라우저 또는 타임라인의 미디어를 쉽게 보고 들을 수 있습니다.
해당 클립 또는 타임라인이 뷰어에 재생됩니다. 재생 중에 ![]() 을 탭하여 앞으로 빨리 감거나
을 탭하여 앞으로 빨리 감거나 ![]() 을 탭하여 반대로 빨리 감을 수 있습니다. 재생 속도를 높이려면 여러 번 탭하십시오.
을 탭하여 반대로 빨리 감을 수 있습니다. 재생 속도를 높이려면 여러 번 탭하십시오.
팁: 키보드가 iPad에 연결되거나 페어링된 경우 스페이스 바를 눌러 미디어를 재생하거나 일시 정지하십시오. 키보드 단축키 사용하기를 참조하십시오.
비디오 및 오디오 스키밍하기
스키머는 보조 재생헤드입니다. Magic Trackpad 또는 최신 iPad Pro 및 Apple Pencil을 사용하면 타임라인에서 재생헤드 위치를 유지하면서 다른 클립에 있는 내용을 훑어보고 편집할 수 있습니다.
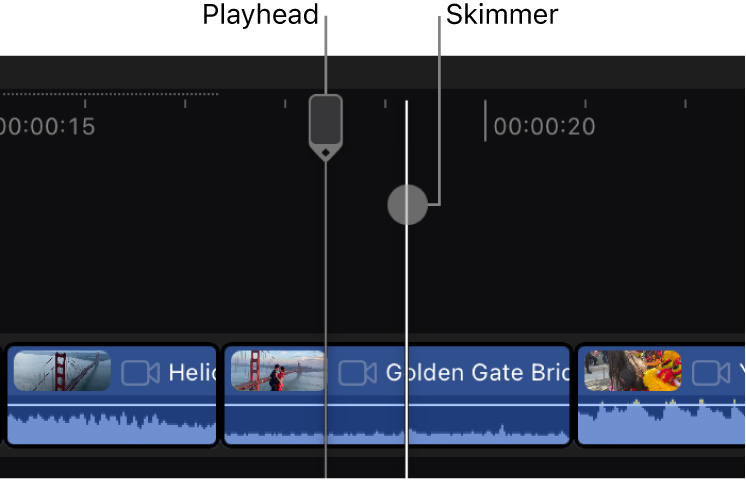
스키밍이 켜져 있고 타임라인 또는 브라우저 필름 스트립의 클립 위에서 스키머를 앞 또는 뒤로 이동하면 포인터 아래의 콘텐츠가 뷰어에서 재생됩니다.
타임라인에서 스키밍이 켜져 있는지 여부와 관계없이, 언제든 Apple Pencil 또는 Magic Trackpad를 사용하여 브라우저의 필름 스트립을 훑어볼 수 있습니다.
아직 설정하지 않은 경우 Apple Pencil 또는 Magic Trackpad를 iPad에 페어링하거나 연결하십시오.
iPad용 Final Cut Pro에서 프로젝트를 여십시오.
타임라인의 오른쪽 상단 모서리에 있는 옵션을 탭한 다음, 동작 탭에서 스키머 재생헤드를 켜십시오. (아래로 스크롤해야 할 수 있습니다.)
스키밍을 하는 동안 오디오를 들으려면, 오디오 스크러빙을 켜십시오.
작업을 마치면 완료를 탭하십시오.
Apple Pencil 또는 Magic Trackpad를 사용하여 타임라인 또는 브라우저 필름 스트립의 클립에서 포인터를 앞 또는 뒤로 드래그하십시오.
스키머(흰색 수직선)는 스키밍할 때 포인터가 정확히 어디에 있는지 나타내며, 해당 프레임이 뷰어에 표시됩니다.
팁: 스키밍 중에, 타임라인 오른쪽 하단의 ![]() ,
, ![]() 또는
또는 ![]() 을 탭하여 스키머 위치로 다듬거나, 브라우저 필름 스트립 아래의
을 탭하여 스키머 위치로 다듬거나, 브라우저 필름 스트립 아래의 ![]() 또는
또는 ![]() 을 탭하여 스키머 위치에 범위 시작점 또는 끝점을 설정할 수 있습니다.
을 탭하여 스키머 위치에 범위 시작점 또는 끝점을 설정할 수 있습니다.
J, K, L 키를 사용하여 재생하기
키보드가 iPad에 연결되거나 페어링된 경우 키보드의 J, K 및 L 키를 사용하여 타임라인 또는 클립을 최대 32배 속도로 재생할 수 있습니다. 재생은 재생헤드의 위치에서 시작합니다.
더 많은 키보드 단축키를 보려면 키보드 단축키 사용하기를 참조하십시오.
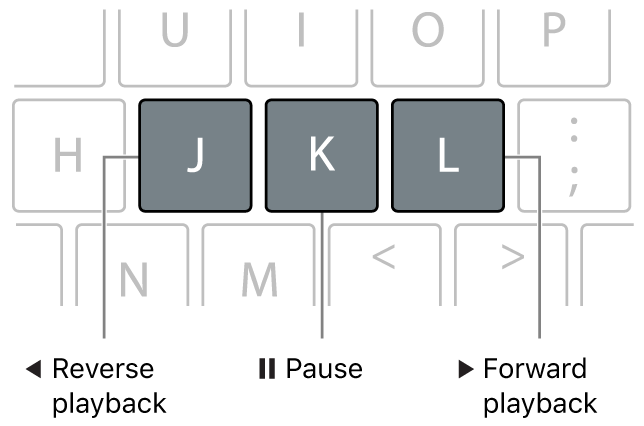
iPad용 Final Cut Pro에서 프로젝트를 여십시오.
다음 중 하나를 수행하십시오.
다음 중 하나를 수행하십시오.
보통(1배) 속도로 앞으로 재생 시작하기: L을 누릅니다.
보통(1배) 속도로 반대로 재생 시작하기: J를 누릅니다.
재생 일시 정지하기: K를 누릅니다.
현재 재생 속도를 두 배로 설정하기: L 또는 J를 두 번 누릅니다.
재생 방향 즉시 전환하기: J를 눌러 반대로 재생하거나 L을 눌러 앞으로 재생합니다.