Final Cut Camera에서 설정 변경하기
Final Cut Camera 앱에서 녹화할 때 초점, 확대/축소, 화이트 밸런스, 노출, 안정화 등을 제어할 수 있습니다.
코덱, 색상 공간, 프레임 크기 및 프레임률 설정하기
Final Cut Camera에서 녹화할 때 코덱, 색상 공간, 프레임 크기 및 프레임률을 설정할 수 있습니다.
기기에서 Final Cut Camera 앱을 여십시오.
카메라 화면에서 화면 상단의 카메라 설정을 탭하십시오.
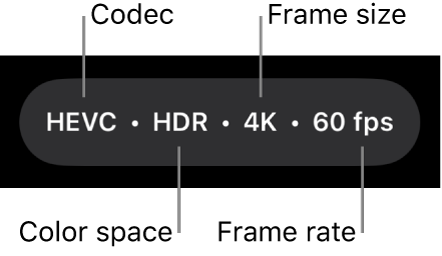
다음 중 하나를 수행하십시오.
코덱 설정하기: 코덱을 탭한 다음, HEVC(H.265) 또는 Apple ProRes를 탭하십시오.
색상 공간 설정하기: 색상 공간을 탭한 다음, SDR(Rec. 709), HDR(HLG) 또는 Log를 탭하십시오.
Log 녹화는 iPhone 15 Pro 또는 이후 모델이 필요합니다. Log를 선택하면 ‘LUT로 미리보기’ 섹션이 나타나서 원래 장면의 선명함으로 로그 미디어를 볼 수 있는 옵션을 선택할 수 있습니다. 아래에 있는 로그 미디어 미리보기의 내용을 참조하십시오.
프레임 크기 설정하기: 프레임 크기를 탭한 다음, 720p, 1080p 또는 4K를 탭하십시오.
프레임률 설정하기: 프레임률을 탭한 다음, 24, 25, 30 또는 60fps를 탭하십시오. 특정 기기 및 프레임 크기에서는 최대 240의 초당 프레임률(fps)을 사용할 수 있습니다.
선택에 따라 Final Cut Camera는 기기의 사용 가능한 저장 공간에 기반하여 최대 녹화 시간을 계산합니다.
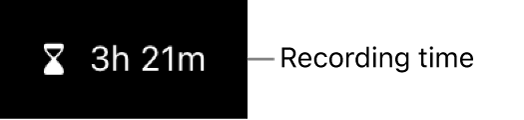
카메라 설정을 닫으려면
 을 탭하십시오.
을 탭하십시오.
대부분의 설정은 Final Cut Camera를 종료하고 다시 열어도 설정을 변경할 때까지 유지됩니다. 또한 카메라 화면에서 ![]() 을 탭하여 이러한 설정에 접근할 수 있습니다.
을 탭하여 이러한 설정에 접근할 수 있습니다.
참고: 일부 녹화 옵션(예: Apple ProRes 또는 HDR)은 특정 기기 모델에서만 사용할 수 있습니다. 일부 설정은 특정 카메라 모드에서만 사용할 수 있습니다.
로그 미디어 미리보기
Log로 녹화하면 설정에 ‘LUT로 미리보기’ 섹션이 나타나서 원래 장면의 선명함으로 로그 미디어를 볼 수 있는 옵션을 선택할 수 있습니다.
참고: Log 녹화는 iPhone 15 Pro 또는 이후 모델이 필요합니다.
확대/축소 레벨 변경하기
Final Cut Camera에서 현재 확대/축소 레벨은 렌즈 초점거리 버튼으로 표시됩니다. 각 버튼은 특정 기기 모델의 다른 렌즈를 나타냅니다(예: 13mm, 24mm, 77mm).
기기에서 Final Cut Camera 앱을 여십시오.
카메라 화면에서 다음 중 하나를 수행하십시오.
렌즈 간에 전환하기: 렌즈 버튼을 탭하여 렌즈 간에 전환(예: 24mm에서 13mm로)합니다. 녹화 중에 렌즈 간에 전환할 수 없습니다.
연속 확대/축소 슬라이더 드래그하기:
 을 탭한 다음, 슬라이드를 드래그하여 확대/축소 레벨을 변경합니다. 드래그한 거리에 따라 확대/축소 비율을 제어할 수 있습니다.
을 탭한 다음, 슬라이드를 드래그하여 확대/축소 레벨을 변경합니다. 드래그한 거리에 따라 확대/축소 비율을 제어할 수 있습니다.iPhone 또는 iPad의 카메라의 확대/축소 제어기와 다르게, Final Cut Camera의 연속 확대/축소 슬라이더는 부드러운 확대/축소를 위해 한 번에 하나의 렌즈로 제한됩니다.
손가락 펼치기/오므리기 제스처 사용하기: 뷰파인더에서 손가락을 펼쳐 확대하거나 손가락을 오므려 축소합니다.
확대/축소 레벨을 변경하거나 카메라를 닫을 때까지 카메라는 확대/축소 레벨을 유지합니다.
노출 조절하기
기본적으로, Final Cut Camera가 노출을 자동으로 설정하지만 이미지 노출을 수동으로 조절할 수 있습니다. 예를 들어, 빛이 적은 실내에서 촬영하면서 빛이 더 많이 드는 창문을 통해 피사체의 세부사항을 표시하려는 경우, 노출을 조절하여 창문 바깥의 피사체를 보여줄 수 있습니다.
고의로 이미지 노출을 줄이거나 늘려서 특정 분위기 또는 느낌을 만들 수도 있습니다.
기기에서 Final Cut Camera 앱을 여십시오.
Final Cut Camera 화면에서 다음 중 하나를 수행하십시오.
피사체의 노출 설정하기: 피사체를 탭합니다.
참고: 또한 이 방식은 피사체에 초점을 설정합니다.
자동 노출 설정 조정하기:
 를 탭한 다음,
를 탭한 다음,  을 탭하고, 다이얼을 드래그하십시오. 드래그해도 자동 노출이 완전히 꺼지지 않습니다. 대신 자동 노출 설정이 더 밝아지거나 더 어두워집니다.
을 탭하고, 다이얼을 드래그하십시오. 드래그해도 자동 노출이 완전히 꺼지지 않습니다. 대신 자동 노출 설정이 더 밝아지거나 더 어두워집니다.수동으로 노출 설정하기:
 ,
,  , 자동을 차례로 탭한 후 다음 중 하나를 수행하십시오.
, 자동을 차례로 탭한 후 다음 중 하나를 수행하십시오.셔터를 탭한 다음, 다이얼을 드래그하여 노출 시간을 조절합니다.
ISO를 탭한 다음, 다이얼을 드래그하여 ISO 등급을 설정합니다.
노출을 재설정하려면 다이얼을 두 번 탭하십시오.
노출 제어기를 닫으려면
 을 탭합니다.
을 탭합니다.
노출 설정을 변경하거나 카메라를 닫을 때까지 카메라는 노출 설정을 유지합니다.
팁: 24fps로 녹화 중인 경우, 셔터를 초당 1/48로 설정하여 자연스러운 모션 흐림 효과를 표현할 수 있습니다.
초점 변경하기
기기의 후면 카메라로 녹화할 때 수동으로 특정 피사체에 초점을 맞출 수 있습니다.
전면 카메라의 초점은 변경할 수 없습니다.
팁: 최대한 정밀하게 초점을 조절하려면 초점 피킹을 켜십시오. 초점 피킹 오버레이 켜기의 내용을 참조하십시오.
기기에서 Final Cut Camera 앱을 여십시오.
기본적으로 카메라는 자동 초점으로 설정되어 있고 가장 가까운 피사체에 초점을 맞춥니다. 이 카메라는 사람들, 동물 및 많은 일반 대상체를 인식합니다.
다음 중 하나를 수행하십시오.
피사체를 사용하여 초점 맞추기: 카메라의 뷰파인더에서 피사체를 탭합니다. 카메라는 해당 피사체의 현재 위치를 기준으로 초점을 맞추고 노출을 설정합니다. 카메라 초점이 안 맞는 경우 뷰파인더 중앙에 있는 기본 자동 초점(및 자동 노출)으로 복귀됩니다.
초점 및 노출 고정하기: 카메라의 뷰파인더에서 피사체를 길게 터치하여 초점 및 노출을 고정합니다. 화면 상단에 노란색 자동 노출/자동 초점 고정 표시기가 표시됩니다. 잠금 해제하려면 화면의 아무 곳이나 탭하십시오.
수동으로 초점 맞추기:
 ,
,  , 자동을 차례로 탭한 다음 다이얼을 드래그하여 초점거리를 설정합니다. 초점을 재설정하려면 다이얼을 두 번 탭하십시오. 자동 초점으로 전환하려면 수동을 탭하십시오.
, 자동을 차례로 탭한 다음 다이얼을 드래그하여 초점거리를 설정합니다. 초점을 재설정하려면 다이얼을 두 번 탭하십시오. 자동 초점으로 전환하려면 수동을 탭하십시오.
수동으로 초점을 조절하면, 자동 초점으로 전환하거나 카메라를 닫을 때까지 카메라는 수동 초점 설정을 유지합니다. 수동 초점 설정이 활성화된 동안에 다른 피사체를 길게 터치하는 경우, 카메라는 새로운 피사체에 노출을 고정하고 노란색 자동 노출 고정 표시기가 화면 상단에 표시됩니다.
화이트 밸런스 설정하기
이미지를 화이트 밸런싱하면 색상 캐스트를 제거하고 이미지의 흰색 대상체가 흰색으로 나타나게 합니다.
화이트 밸런스를 수동으로 조절하여 샷의 분위기를 설정할 수도 있습니다. 예를 들어, 화이트 밸런스를 낮춰서 차갑게 설정하면 장면이 차갑거나 거칠게 느껴질 수 있습니다. 화이트 밸런스를 높여서 따뜻하게 설정하면 장면을 더 포근하게 만들 수 있습니다.
기기에서 Final Cut Camera 앱을 여십시오.
카메라 화면에서
 를 탭한 다음,
를 탭한 다음,  을 탭하십시오.
을 탭하십시오.기본적으로 화이트 밸런스는 장면에 중립적인 화이트 밸런스를 생성하도록 자동으로 설정됩니다.
다음 중 하나를 수행하십시오.
피사체를 사용하여 화이트 밸런스 설정하기: 카메라의 뷰파인더에서 피사체를 탭하여 해당 피사체의 중립적인 화이트 밸런스를 생성합니다.
화이트 밸런스를 현재 레벨에 고정하기: 화이트 밸런스 다이얼의 끝에 있는 버튼을 탭한 다음 ‘고정’을 탭합니다. 기본적으로 다이얼의 끝에 있는 버튼은 ‘자동’으로 설정됩니다.

화이트 밸런스를 사용자 설정 레벨로 설정하기: 다이얼을 드래그합니다. 화이트 밸런스를 재설정하려면 다이얼을 두 번 탭하십시오.
화이트 밸런스를 자동으로 설정하기: 화이트 밸런스 다이얼의 끝에 있는 버튼을 탭한 다음 ‘자동’을 탭합니다.
화이트 밸런스 프리셋 사용하기: 화이트 밸런스 다이얼의 끝에 있는 버튼을 탭한 다음 ‘프리셋’을 탭합니다.
화이트 밸런스 프리셋에는 다음 설정이 포함됩니다.
일광(5600K)
그림자(7000K)
흐림(6000K)
텅스텐(3200K)
형광등(4000K)
플래시(5500K)
화이트 밸런스 제어를 닫으려면
 을 다시 탭하십시오.
을 다시 탭하십시오.
화이트 밸런스를 자동으로 설정할 때까지 카메라는 화이트 밸런스 설정을 유지합니다.
화면 방향 잠금 또는 잠금 해제하기
Final Cut Camera 화면 방향 고정을 사용하여서 기기를 회전해도 방향이 바뀌지 않도록 할 수 있습니다.
기기에서 Final Cut Camera 앱을 여십시오.
카메라 화면에서
 을 탭하십시오.
을 탭하십시오. 을 탭한 다음 옵션을 탭하십시오.
을 탭한 다음 옵션을 탭하십시오.
카메라 안정화 켜기
Final Cut Camera는 비디오 녹화 중에 흔들림과 충격을 안정화할 수 있습니다.
기기에서 Final Cut Camera 앱을 여십시오.
카메라 화면에서
 을 탭하고 환경설정을 탭한 다음, 안정화를 켜십시오.
을 탭하고 환경설정을 탭한 다음, 안정화를 켜십시오. 을 탭하십시오.
을 탭하십시오.
전면 카메라와 후면 카메라 간에 전환하기
Final Cut Camera에서 전면 카메라와 후면 카메라 간에 전환할 수 있습니다.
참고: 일부 기능은 후면 카메라에서만 사용할 수 있습니다.
기기에서 Final Cut Camera 앱을 여십시오.
카메라 화면에서
 을 탭하십시오.
을 탭하십시오.
팁: 전면 카메라로 녹화할 때, 녹화된 이미지가 뷰파인더에 표시되는 이미지와 일치하도록 하거나 가로로 뒤집히도록 제어할 수 있습니다. 녹화된 이미지가 뷰파인더 이미지와 일치하게 하려면 카메라 화면에서 ![]() 을 탭한 다음 ‘전면 카메라 좌우 방향 유지’를 켜십시오.
을 탭한 다음 ‘전면 카메라 좌우 방향 유지’를 켜십시오.