iPad용 Final Cut Pro에서 장면 제거 마스크 사용하기
장면 제거 마스크는 그린 스크린을 사용하지 않고도 비디오 클립 전면에 있는 대상체를 감지하고 자동으로 배경을 제거합니다. 그런 다음 배경을 다른 이미지로 대치하거나 전면과 배경 사이에 타이틀을 삽입할 수 있습니다.
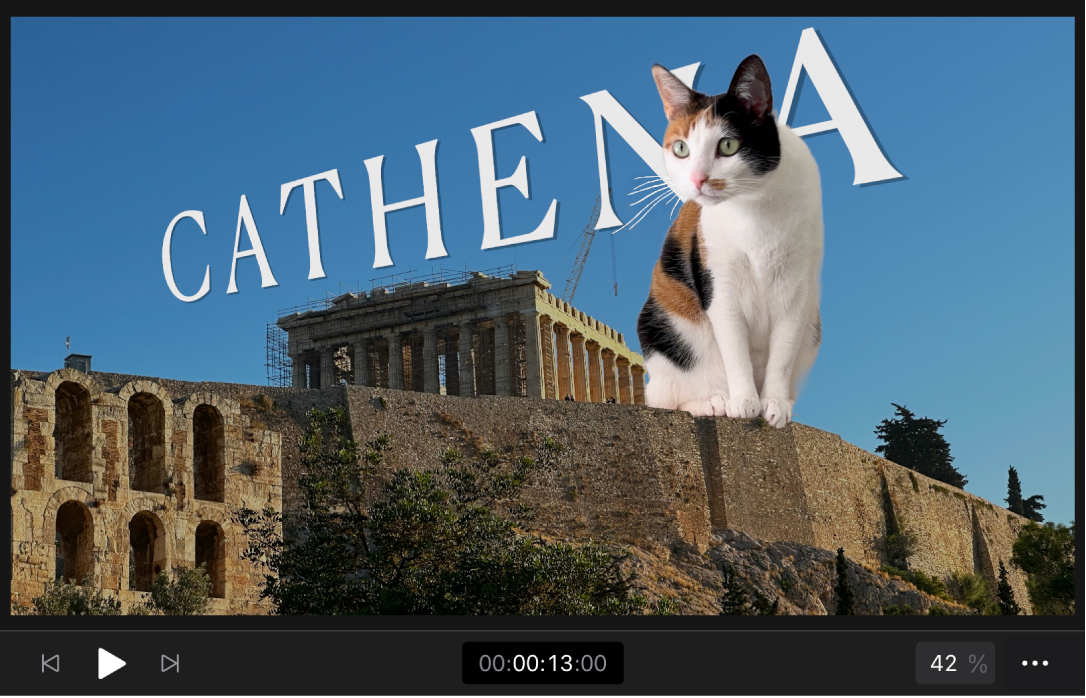
시작하기 전에
최상의 결과를 얻으려면 iPad용 Final Cut Pro에서 비디오 클립에 장면 제거 마스크를 적용하기 전에 클립이 다음과 같은 조건인지 확인하십시오.
고정 카메라(예: 삼각대에 부착한 카메라)로 캡처하여 배경이 움직이지 않음
전면에 피사체 없이 배경을 표시하는 여분의 프레임이 시작 부분과 끝부분에 있음
빛이 고르게 들어오는 밝은 공간에서 촬영됨(실내 권장)
피사체와 배경 사이에 대비가 좋음(비슷한 색상 및 질감이 없음)
격렬하게 움직이는 그림자가 없고 전면 피사체와 배경 사이에 공간을 유지함
시각적으로 단순한 배경임(복잡한 무늬 또는 창문이나 책장과 같은 구조물이 없음)
장면 제거 마스크를 클립에 적용하기
iPad용 Final Cut Pro에서 프로젝트를 여십시오.
(뷰어에서 클립의 이미지를 보려면) 수정하려는 클립을 타임라인에서 탭하고 재생헤드를 해당 클립 위로 드래그하십시오.
도구 막대에서
 을 탭하고 브라우저에서 효과를 탭한 다음, 비디오를 탭하십시오(아직 선택되지 않은 경우).
을 탭하고 브라우저에서 효과를 탭한 다음, 비디오를 탭하십시오(아직 선택되지 않은 경우).다음 중 하나를 수행하십시오.
브라우저의 장면 제거 마스크 축소판을 타임라인에서 선택된 클립 위로 드래그하여 해당 클립이 하이라이트되면 손가락을 떼십시오.
브라우저에서 장면 제거 마스크 축소판을 탭하고 브라우저 아래에서 적용을 탭하십시오.
인스펙터에서
 및
및  을 차례로 탭하고 ‘마스크 및 키잉’을 탭한 다음, 장면 제거 마스크를 탭하십시오.
을 차례로 탭하고 ‘마스크 및 키잉’을 탭한 다음, 장면 제거 마스크를 탭하십시오.
인스펙터의 ‘효과’ 탭이 아직 열려 있지 않으면 화면 왼쪽 하단 모서리에서 인스펙터를 탭하고 인스펙터 상단에서
 을 탭한 다음, 장면 제거 마스크를 탭하십시오.
을 탭한 다음, 장면 제거 마스크를 탭하십시오. 인스펙터에서 ‘참조’ 옆의
 을 탭하고 다음과 같은 옵션을 탭하십시오.
을 탭하고 다음과 같은 옵션을 탭하십시오. 첫 번째 프레임: Final Cut Pro가 클립의 첫 번째 프레임을 사용하여 배경을 분석하고 제거합니다.
첫 번째 프레임 + 1초: 클립의 첫 번째 프레임에서 1초 후 프레임이 사용됩니다.
마지막 프레임 - 1초: 클립의 마지막 프레임에서 1초 전 프레임이 사용됩니다.
마지막 프레임: 클립의 마지막 프레임이 사용됩니다.
원본 배경이 제거되고 전면 피사체가 투명한 배경 앞에 분리됩니다. 타임라인에서 마스크된 클립 아래에 다른 클립이 없으면 뷰어에서 배경이 검정색으로 나타납니다.
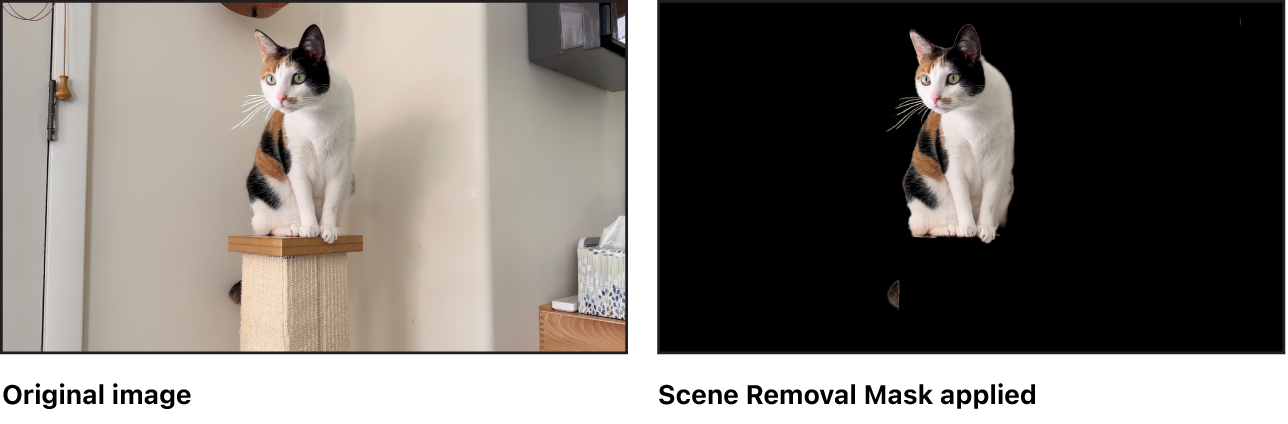
팁: 최상의 재생 품질을 위해서는 ‘장면 제거 마스크’를 적용한 후에 클립을 렌더링하십시오.
새로운 배경을 추가하려면 다음 작업의 내용을 참조하십시오.
새로운 배경 추가하기
주 스토리라인에 있는 클립에 장면 제거 마스크를 적용하면 뷰어에서 배경이 검정색으로 나타납니다. 타임라인에서 마스크된 전면 클립 아래로 다른 클립을 드래그하면 분리된 전면 피사체에 새로운 배경을 부여할 수 있습니다.
iPad용 Final Cut Pro에서 프로젝트를 열고 이전 작업의 설명을 따라 클립에 장면 제거 마스크를 적용하십시오.
도구 막대에서
 을 탭하고 배경으로 사용하려는 클립을 브라우저에서 타임라인으로 드래그하여 마스크된 클립 아래에 배치하십시오.
을 탭하고 배경으로 사용하려는 클립을 브라우저에서 타임라인으로 드래그하여 마스크된 클립 아래에 배치하십시오.
마스크된 클립이 주 스토리라인에 있는 경우, 배경 클립은 이에 연결된 클립으로서 추가됩니다. 뷰어에서 마스크된 클립의 전면 피사체는 배경 클립의 이미지 위에 슈퍼임포즈하여 나타납니다.

전면과 배경 사이에 타이틀 삽입하기
타임라인의 클립에 장면 제거 마스크를 적용한 후, 뷰어에서 텍스트가 전면 피사체 뒤에 나타나도록 타임라인에 타이틀을 추가할 수 있습니다.
iPad용 Final Cut Pro에서 프로젝트를 여십시오.
장면 제거 마스크를 클립에 적용하고 이전 작업의 설명을 따라 새로운 배경을 추가하십시오. 그런 다음, 해당 효과의 결과를 뷰어에서 보려면 재생헤드를 해당 클립 위로 드래그하십시오.
도구 막대에서
 을 탭하고 ‘타이틀’을 탭하십시오.
을 탭하고 ‘타이틀’을 탭하십시오.브라우저에서 타이틀 축소판을 타임라인에 있는 마스크된 전면 클립과 배경 클립 사이의 위치로 드래그하십시오.
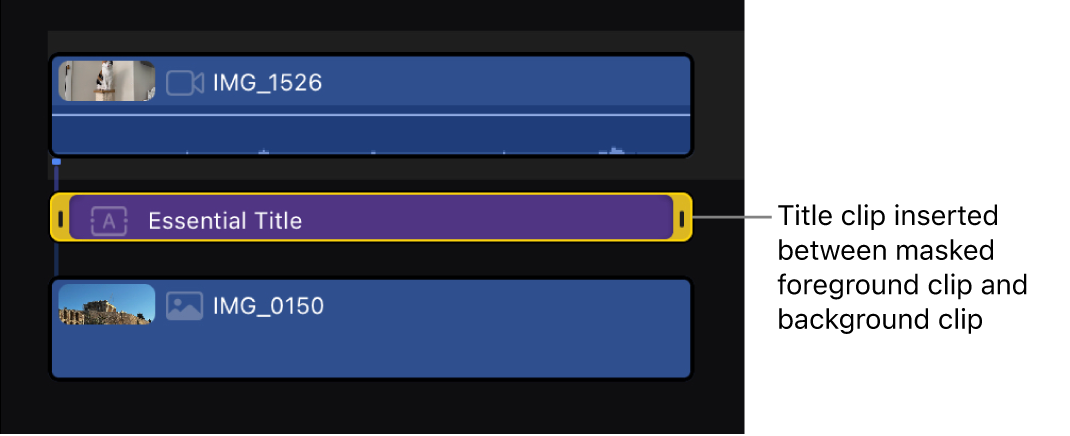
인스펙터에서 타이틀 텍스트와 위치를 수정하십시오.
뷰어에서 텍스트가 전면 이미지와 배경 이미지 사이에 나타납니다.