iPad용 Final Cut Pro에서 색상 조절하기
모든 포스트 프로덕션 작업흐름에서 색상 수정(색상 그레이딩이라고도 함)은 일반적으로 편집된 비디오를 마무리할 때 마지막 단계에 속합니다. Final Cut Pro에는 비디오의 클립을 색상 그레이딩하기 위한 강력하고 사용하기 쉬운 도구가 포함되어 있습니다.
몇 가지 방법으로 색상을 조절할 수 있습니다.
조명 및 색상 자동으로 조절하기: 색상 조절 효과에서 조명 및 색상 강화 옵션을 사용하여 클립의 조명 및 색상을 자동으로 강화하십시오. 조명 및 색상 강화는 기계 학습을 사용하여 색상 밸런스, 밝기, 대비를 개선하며 클립에서 더 자연스러운 모양을 생성합니다.
수동으로 조명 및 색상 조절하기: 색상 조절 효과를 적용한 다음, 다양한 설정을 조절하여 원하는 스타일로 변경하십시오. 노출, 대비, 밝기, 채도 등을 조절할 수 있고 이미지의 하이라이트, 그림자 및 미드톤을 별도로 조절할 수 있습니다.
색상 그레이딩 프리셋을 사용하여 색상 조절하기: 브라우저에서 그린 뮤트 워시 또는 쿨 쉐도우(웜 하이라이트)와 같은 프리셋을 적용하여 클립에 특정 스타일을 빠르게 적용하십시오. 색상 그레이딩 프리셋은 색상 조절 효과를 기반으로 하고 동일한 제어기가 있으므로 프리셋을 적용한 다음 설정을 조절하여 사용자 설정 모양을 만들 수 있습니다.
색상 효과 추가하기: 브라우저에서 색상 효과를 추가하여 빠르게 이미지를 흑백으로 변환, 색조 추가, 필름 네거티브 효과 생성 등의 작업을 하십시오.
참고: 클립의 색상 그레이딩을 가장 정밀하게 제어하려면 색상 조절 효과 또는 색상 그레이딩 프리셋을 사용하십시오.
조명 및 색상 자동으로 강화하기
색상 조절 효과의 조명 및 색상 강화 옵션은 기계 학습을 사용하여 비디오 클립을 분석하고 색상 캐스트를 제거하여, 이미지의 토널 범위를 자동으로 개선합니다.
iPad용 Final Cut Pro에서 프로젝트를 여십시오.
화면의 왼쪽 하단 모서리에서 인스펙터를 탭한 다음, 인스펙터의 상단에서
 을 탭하십시오.
을 탭하십시오.효과 옆의
 을 탭하고 색상 조절을 탭한 다음, 색상 조절 옆의
을 탭하고 색상 조절을 탭한 다음, 색상 조절 옆의  를 탭하십시오.
를 탭하십시오.참고: 브라우저에서 색상 조절 효과를 추가할 수도 있습니다. 아래에 있는 색상 효과 추가하기의 내용을 참조하십시오.
다음 중 하나를 수행하십시오.
모든 값 자동으로 강화하기: 조명 및 색상 강화를 탭하십시오.
조명 값만 강화하기: 조명 오른쪽의
 을 탭하십시오.
을 탭하십시오.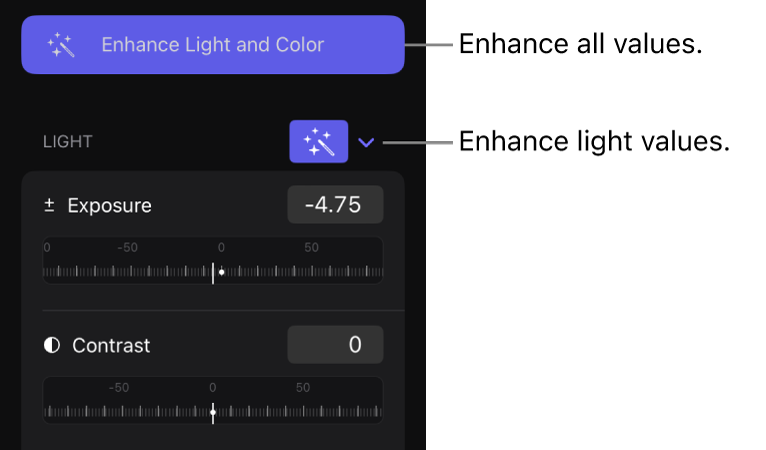
색상 값만 강화하기: 색상 오른쪽의
 을 탭하십시오.
을 탭하십시오.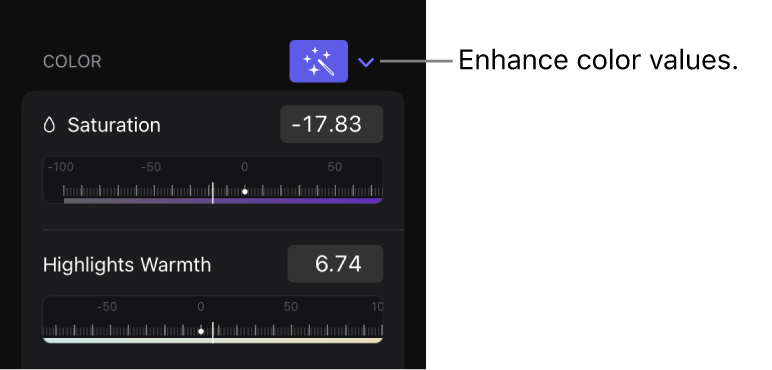
자동 조절을 재설정하려면 강화 버튼![]() 을 한 개 또는 모두 탭하여 하이라이트되지 않도록 하거나, 인스펙터 상단에서 재설정을 탭하십시오.
을 한 개 또는 모두 탭하여 하이라이트되지 않도록 하거나, 인스펙터 상단에서 재설정을 탭하십시오.
분석을 다시 수행하려면 조명 및 색상 강화를 탭하여 끈 다음, 다시 탭하여 켜십시오. 분석하기 전에 재생헤드를 이동하거나 프로젝트 색상 공간을 변경하면 설정이 변경됩니다.
조명 및 색상 강화를 사용한 후에 개별 설정을 수동으로 조절할 수 있습니다. 아래에 있는 수동으로 조명 및 색상 조절하기의 내용을 참조하십시오.
수동으로 조명 및 색상 조절하기
iPad용 Final Cut Pro에서 프로젝트를 여십시오.
화면의 왼쪽 하단 모서리에서 인스펙터를 탭한 다음, 인스펙터의 상단에서
 을 탭하십시오.
을 탭하십시오.효과 옆의
 을 탭하고 색상 조절을 탭한 다음, 색상 조절 옆의
을 탭하고 색상 조절을 탭한 다음, 색상 조절 옆의  를 탭하십시오.
를 탭하십시오.참고: 브라우저에서 색상 조절 효과를 추가할 수도 있습니다. 아래에 있는 색상 효과 추가하기의 내용을 참조하십시오.
사용자가 이전에 추가한 색상 조절(또는 색상 그레이딩 프리셋)의 설정을 변경하려면 인스펙터에서 해당 조절 옆의
 를 탭하십시오.
를 탭하십시오.이미지의 토널 범위를 자동으로 강화하고 보이는 색상 캐스트를 제거하려면 조명 및 색상 강화를 탭하십시오.
위에 있는 조명 및 색상 자동으로 강화하기의 내용을 참조하십시오.
다음 중 하나를 조절하십시오.
조명: 이 섹션의 설정을 사용하여 이미지의 토널 범위를 조절하십시오. 조명 오른쪽의 강화 버튼
 을 선택하면 기계 학습을 사용하여 조명 값이 자동으로 설정됩니다.
을 선택하면 기계 학습을 사용하여 조명 값이 자동으로 설정됩니다.노출: 이미지를 밝게 하거나 어둡게 하며, 일반적으로 하이라이트가 다른 톤보다 더 많은 영향을 받습니다.
대비: 밝은 영역과 어두운 영역 간의 상대적인 대비 정도를 설정합니다.
밝기: 이미지의 전체적인 밝기를 조절합니다.
하이라이트: 이미지의 가장 밝은 영역에서 세부사항을 조절합니다.
블랙 포인트: 검은색 영역의 한 지점을 조절하면 완전히 검은색이 됩니다(세부사항은 보이지 않음). 블랙 포인트를 설정하면 색이 바랜 이미지에서 대비를 높일 수 있습니다.
그림자: 이미지의 가장 어두운 영역에 나타나는 세부사항을 조절합니다.
색상: 이 섹션의 설정을 사용하여 이미지의 색상을 조절하십시오. 색상 오른쪽의 강화 버튼
 을 선택하면 기계 학습을 사용하여 색상 값이 자동으로 설정됩니다.
을 선택하면 기계 학습을 사용하여 색상 값이 자동으로 설정됩니다.채도: 색상(채도) 강도를 조절합니다.
하이라이트 따뜻함: 이미지의 가장 밝은 영역의 색상 온도를 조절합니다. 값을 늘려 이미지에 웜 톤(오렌지색)을 추가하거나 값을 줄여 쿨 톤(파란색)을 추가합니다.
하이라이트 색조: 남아 있는 그린 또는 마젠타 색조를 중화하여 화이트 밸런스를 미세하게 조절합니다. 값을 늘려 이미지에 마젠타 색조를 추가하거나 값을 줄여 초록색 색조를 추가합니다.
미드톤 따뜻함: 이미지에서 미드톤 영역의 색온도를 조절합니다. 값을 늘려 이미지에 웜 톤(오렌지색)을 추가하거나 값을 줄여 쿨 톤(파란색)을 추가합니다.
미드톤 색조: 남아 있는 초록색 또는 마젠타 색조를 중화하여 미드톤에서만 화이트 밸런스를 미세하게 조절합니다. 값을 늘려 이미지에 마젠타 색조를 추가하거나 값을 줄여 초록색 색조를 추가합니다.
그림자 따뜻함: 이미지의 가장 어두운 영역의 색상 온도를 조절합니다. 값을 늘려 이미지에 웜 톤(오렌지색)을 추가하거나 값을 줄여 쿨 톤(파란색)을 추가합니다.
그림자 색조: 남아 있는 초록색 또는 마젠타 색조를 중화하여 이미지의 가장 어두운 영역에서 화이트 밸런스를 미세하게 조절합니다. 값을 늘려 이미지에 마젠타 색조를 추가하거나 값을 줄여 초록색 색조를 추가합니다.
참고: 조명 및 색상(또는 색상) 강화를 선택하면 전체적인 색상 캐스트가 제거됩니다.
믹스: 조절된 이미지와 혼합되는 원본 이미지의 정도를 설정합니다.
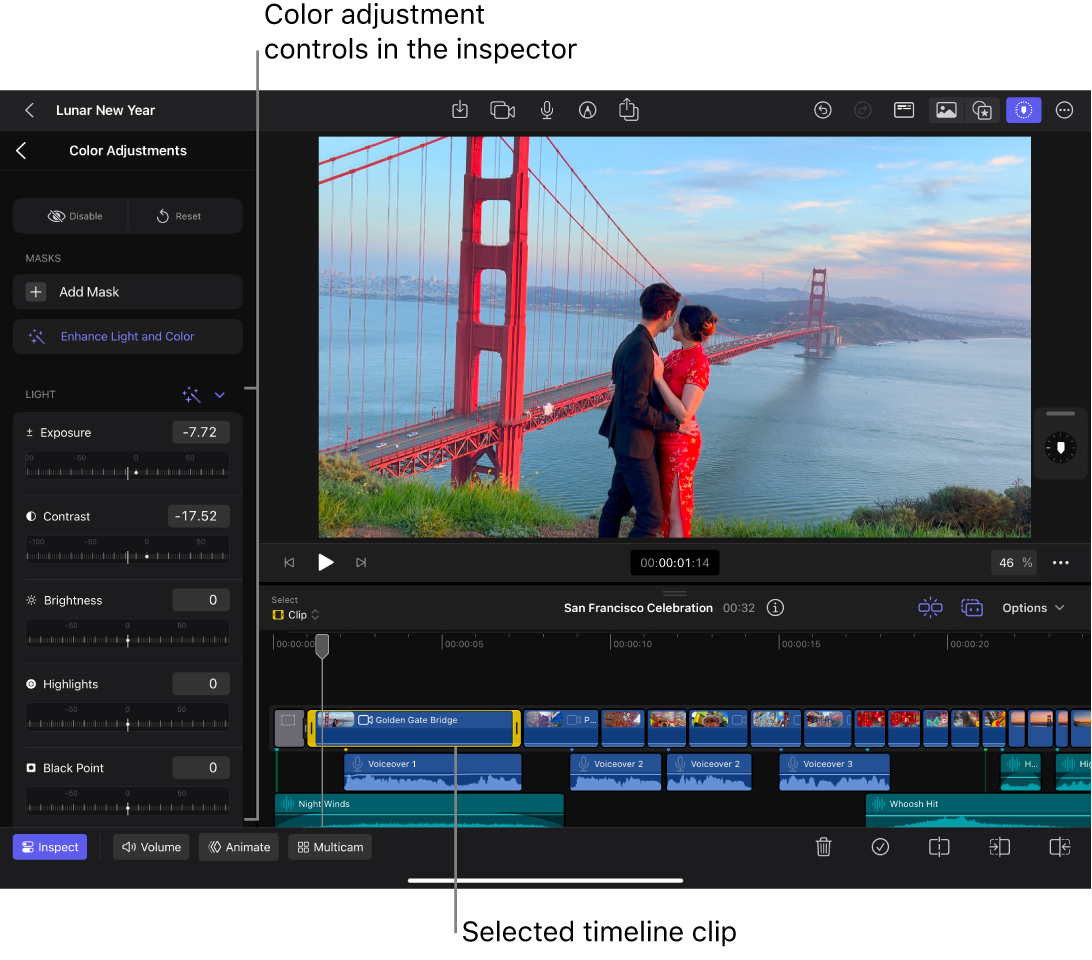
일시적으로 조절 내용을 켜거나 끄려면 인스펙터 상단의 ‘활성화’ 또는 ‘비활성화’를 탭하십시오. 제어기를 기본값으로 재설정하려면 재설정을 탭하십시오.
동일한 클립에 색상 조절을 추가로 적용하고, 위의 단계를 사용하여 해당 설정을 사용자화할 수 있습니다.
색상 그레이딩 프리셋을 사용하여 색상 조절하기
iPad용 Final Cut Pro에서 프로젝트를 여십시오.
타임라인에서 조절하려는 클립을 탭한 다음, 재생헤드를 클립 위로 드래그하십시오(뷰어에서 변경 내용의 효과를 보도록).
도구 막대에서
 을 탭하고 브라우저에서 효과를 탭한 다음, 비디오를 탭하십시오(아직 선택되지 않은 경우).
을 탭하고 브라우저에서 효과를 탭한 다음, 비디오를 탭하십시오(아직 선택되지 않은 경우).색상 그레이딩 프리셋 섹션에서 프리셋을 탭하여 이미지에 적용되는 효과를 미리 보십시오.
미리보기를 끄려면 브라우저에서 선택된 프리셋을 탭하십시오.
타임라인 클립에 프리셋을 적용하려면 다음 중 하나를 수행하십시오.
프리셋을 길게 터치한 다음 타임라인의 클립으로 드래그하십시오.
프리셋을 탭한 다음 브라우저 아래에서 적용을 탭하십시오.
일시적으로 조절 내용을 켜거나 끄려면 클립을 탭하고 화면의 왼쪽 하단 모서리에서 인스펙터를 탭한 다음, 인스펙터 상단의 ![]() 을 탭하십시오. 효과 아래에서 프리셋 이름을 탭한 다음, 인스펙터 상단의 ‘활성화’ 또는 ‘비활성화’를 탭하십시오.
을 탭하십시오. 효과 아래에서 프리셋 이름을 탭한 다음, 인스펙터 상단의 ‘활성화’ 또는 ‘비활성화’를 탭하십시오.
추가한 프리셋의 설정을 사용자화하려면 위에 있는 수동으로 조명 및 색상 조절하기의 내용을 참조하십시오. 프리셋의 설정을 기본값으로 재설정하려면 재설정을 탭하십시오.
색상 효과 추가하기
iPad용 Final Cut Pro에서 프로젝트를 여십시오.
타임라인에서 수정하려는 클립을 탭한 다음, 재생헤드를 클립 위로 드래그하십시오(뷰어에서 변경 내용의 효과를 보도록).
도구 막대에서
 을 탭하고 브라우저에서 효과를 탭한 다음, 비디오를 탭하십시오(아직 선택되지 않은 경우).
을 탭하고 브라우저에서 효과를 탭한 다음, 비디오를 탭하십시오(아직 선택되지 않은 경우).브라우저 상단의 색상 섹션에서 다음 중 하나를 수행하십시오.
타임라인에서 선택된 클립 위로 효과 축소판을 드래그하십시오. 클립이 하이라이트되면 손가락을 떼십시오.
효과 축소판을 탭한 다음 브라우저 아래에서 적용을 탭하십시오.
색상 효과를 변경하려면 인스펙터에서 비디오 효과 조절하기의 내용을 참조하십시오. 색상 조절 효과를 사용하여 수동으로 색상을 조절하려면 위에 있는 수동으로 조명 및 색상 조절하기의 내용을 참조하십시오.
팁: iPad용 Final Cut Pro에서 제공하는 비디오 효과는 Mac용 Motion 앱의 효과 필터를 기반으로 하기 때문에 Motion 사용 설명서에서 자세히 알아볼 수 있습니다.
색상 조절 항목, 프리셋 또는 효과 제거하기
팁: 색상을 조절하는 동안 더 큰 뷰어로 작업하려면 도구 막대에서 하이라이트된 브라우저 버튼(![]() 또는
또는 ![]() )을 탭하여 선택 해제하고 브라우저를 숨길 수 있습니다. 두 브라우저 버튼이 선택 해제되면 브라우저가 가려집니다.
)을 탭하여 선택 해제하고 브라우저를 숨길 수 있습니다. 두 브라우저 버튼이 선택 해제되면 브라우저가 가려집니다.
마스크를 사용하여 색상 조절 프리셋 또는 효과의 영향을 받는 이미지 영역을 분리하고 제어할 수 있습니다. 비디오 효과 일부에 마스크 적용하기의 내용을 참조하십시오.