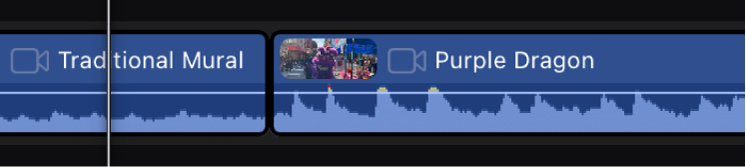iPad용 Final Cut Pro에서 클립 속도 변경하기
클립의 속도를 변경하여 패스트 모션이나 슬로 모션 효과를 생성할 수 있습니다. 클립을 반전시켜서 반대로 재생하거나, 단일 비디오 프레임을 정지하여 화면상의 동작을 일시적으로 중단할 수도 있습니다.
클립 속도 변경하기
원래 속도의 퍼센트로 재생하도록 클립을 설정할 수 있습니다. 속도를 변경하면 클립의 실행 시간이 변경됩니다. 예를 들어 클립의 원래 속도의 절반으로 재생되도록 설정된 경우 프레임이 추가되고 클립 재생 시간이 두 배로 늘어납니다. 클립이 원래 속도의 두 배로 재생되는 경우 프레임이 제거되고 클립 재생 시간이 절반으로 줄어듭니다.

iPad용 Final Cut Pro에서 프로젝트를 여십시오.
타임라인에서 속도를 변경하려는 클립을 탭하십시오.
화면의 왼쪽 하단 모서리에서 인스펙터를 탭한 다음, 인스펙터 상단의
 을 탭하십시오.
을 탭하십시오.인스펙터에서 클립 속도를 탭한 후, 다음 중 하나를 수행하십시오.
속도 퍼센트 변경하기: 재생 속도 다이얼을 드래그하십시오. 퍼센트 필드를 탭한 다음 키패드를 사용하여 새로운 속도 퍼센트를 입력할 수도 있습니다.
속도 퍼센트가 100%보다 낮으면 슬로 모션이 되고, 속도 퍼센트가 100%보다 높으면 패스트 모션이 됩니다.
클립 실행 시간 변경하기: 실행 시간 리타임 옆의
 를 탭한 다음, 키패드를 사용하여 선택한 클립의 새로운 실행 시간을 입력하십시오.
를 탭한 다음, 키패드를 사용하여 선택한 클립의 새로운 실행 시간을 입력하십시오.클립 실행 시간이 증가하면 슬로 모션이 되고, 실행 시간이 감소하면 패스트 모션이 됩니다.
비디오 품질 설정으로 슬로 모션 클립 부드럽게 다듬기
기본적으로 클립의 속도를 낮추면 중복 프레임이 추가되어 클립이 더 오래 재생됩니다. 그 결과 생성되는 슬로 모션 클립이 부드럽게 재생되지 않는 경우 프레임 혼합 또는 다른 비디오 품질 설정을 사용하여 클립의 움직임을 부드럽게 다듬을 수 있습니다.
iPad용 Final Cut Pro에서 프로젝트를 여십시오.
타임라인에서 슬로 모션으로 재생하도록 설정된 클립을 탭하십시오.
상단의 클립 속도 변경하기를 참조하십시오.
화면의 왼쪽 하단 모서리에서 인스펙터를 탭한 다음, 인스펙터 상단의
 을 탭하십시오.
을 탭하십시오.인스펙터에서 클립 속도를 탭하십시오.
비디오 품질 옆의
 를 탭한 다음, 다음 옵션을 탭하십시오.
를 탭한 다음, 다음 옵션을 탭하십시오.일반(내림): 기본 설정입니다. Final Cut Pro는 프레임을 복제하거나 클립의 프레임률이 프로젝트의 프레임률에 일치하도록 가장 인접한 전체 프레임으로 내림합니다. 최고 품질로 재생하기 위해 렌더링을 권장합니다.
가장 인접한 프레임: Final Cut Pro는 클립의 프레임률이 프로젝트의 프레임률에 일치하도록 가장 인접한 전체 프레임으로 반올림하거나 내림합니다. 이 설정을 사용하면 시각적인 지연이 생기는 대신 부자연스러운 부분이 없어집니다. 렌더링이 필요합니다.
프레임 혼합: 인접한 프레임의 개별 픽셀을 혼합하여 중간 프레임을 추가합니다. 프레임 혼합으로 생성된 슬로 모션 클립은 일반(내림)이나 가장 인접한 프레임 설정으로 생성된 클립보다 더 부드럽게 재생되는 것처럼 나타납니다. 프레임 혼합을 사용하면 시각적인 지연이 더 잘 줄어들지만 시각적으로 부자연스러운 부분이 다소 있을 수 있습니다. 렌더링이 필요합니다.
리타임된 클립의 오디오 피치 유지 끄기
기본적으로 클립의 속도를 변경하면 클립의 원래 오디오 피치가 유지됩니다. 피치가 변경되도록 하여 속도 효과를 강조하려는 경우 이 설정을 끌 수 있습니다.
iPad용 Final Cut Pro에서 프로젝트를 여십시오.
타임라인에서 속도가 변경된 클립을 탭하십시오.
상단의 클립 속도 변경하기를 참조하십시오.
화면의 왼쪽 하단 모서리에서 인스펙터를 탭한 다음, 인스펙터 상단의
 을 탭하십시오.
을 탭하십시오.인스펙터에서 클립 속도를 탭한 다음, 오디오 피치 유지를 끄십시오.
클립 반전시키기
정지 프레임 생성하기
정지 프레임 클립은 특정 프레임을 제자리에 고정하여 화면상의 동작을 일시적으로 중단합니다. 타임라인의 모든 비디오 클립에서 정지 프레임 클립을 생성할 수 있습니다. 원본 클립에 적용된 모든 효과 또는 설정은 정지 프레임 클립에 유지됩니다.
비디오 프레임을 스틸 이미지로 내보낼 수도 있습니다. 예를 들어 비디오에서 특정 순간이 담긴 이미지를 다른 사람에게 보낼 수 있습니다.
‘자동으로 리타임’을 사용하여 클립의 원본 프레임률 유지하기
카메라를 사용하여 속도 효과를 적용한 경우(예: 슬로 모션 모드에서 촬영) 소스 미디어의 고유값 속도가 타임라인에 있는 나머지 클립에 대한 소스 미디어의 고유값 속도와 맞지 않을 수 있습니다. 속도 효과를 내기 위해 다른 프레임률로 비디오를 촬영한 경우 ‘자동으로 리타임’ 설정을 사용하여 클립의 원본 프레임률을 유지할 수 있습니다.
예를 들어 한 장면을 초당 120프레임(fps)으로 촬영한 다음 이 샷을 30fps 타임라인에 추가했다고 가정하겠습니다. 해당 클립에 ‘자동으로 리타임’을 적용하면 원본 클립의 모든 프레임이 타임라인의 프레임률인 30fps로 재생되기 때문에 동작은 길어지고 슬로 모션 효과가 생성됩니다. 원본 클립의 모든 프레임이 재생되고 건너뛰거나 복제되는 프레임이 없기 때문에 이 방식을 사용하면 고품질 속도 효과를 만들 수 있습니다.