iPad용 Final Cut Pro에서 클립 선호도 평가하기
예를 들어 클립 브라우저에서 흐릿하기 때문에 마음에 들지 않거나 프로젝트에 사용하지 않으려는 섹션이 있는 경우 제외한 클립으로 표시할 수 있습니다. 클립을 검토하면서 마음에 드는 클립과 마음에 들지 않는 클립의 선호도를 쉽게 평가할 수 있습니다. 편집할 준비가 되면 선호하는 클립만 표시하여 브라우저에 있는 최상의 푸티지에 집중할 수 있습니다.
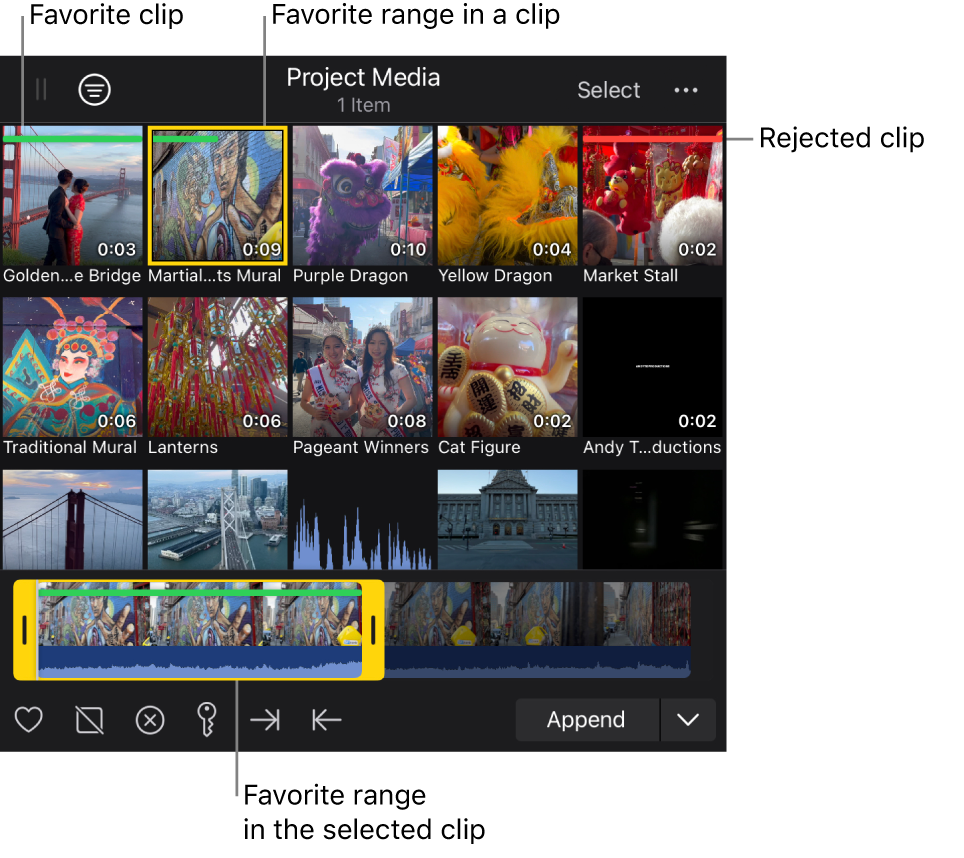
브라우저에서 클립 또는 클립 범위 선호도 평가하기
iPad용 Final Cut Pro에서 프로젝트를 여십시오.
도구 막대에서
 을 탭한 다음, 브라우저에서 클립 축소판을 탭하십시오.
을 탭한 다음, 브라우저에서 클립 축소판을 탭하십시오.클립의 범위를 선택하려면 클립의 필름 스트립 양쪽 끝에 있는 노란색 핸들을 드래그하십시오.
다음 중 하나를 수행하십시오.
빠르게 전체 클립 선호도 평가하기: 브라우저에서 클립을 길게 터치한 다음 ‘선호하는 클립으로 표시’ 또는 ‘제외할 클립으로 표시’를 탭하십시오.
클립 또는 클립 범위를 선호 표시하기: 브라우저 하단에 있는
 을 탭하십시오. 클립의 축소판 및 필름 스트립의 상단에 초록색 선이 나타납니다. 클립의 범위를 선호 표시할 경우, 축소판 및 필름 스트립의 선호하는 부분 상단에 초록색 선이 나타납니다.
을 탭하십시오. 클립의 축소판 및 필름 스트립의 상단에 초록색 선이 나타납니다. 클립의 범위를 선호 표시할 경우, 축소판 및 필름 스트립의 선호하는 부분 상단에 초록색 선이 나타납니다.클립 또는 클립 범위를 제외 표시하기: 브라우저 하단에 있는
 을 탭하십시오. 클립의 축소판 및 필름 스트립의 상단에 빨간색 선이 나타납니다. 클립의 범위를 제외 표시할 경우, 축소판 및 필름 스트립의 제외한 부분 상단에 빨간색 선이 나타납니다.
을 탭하십시오. 클립의 축소판 및 필름 스트립의 상단에 빨간색 선이 나타납니다. 클립의 범위를 제외 표시할 경우, 축소판 및 필름 스트립의 제외한 부분 상단에 빨간색 선이 나타납니다.
참고: 브라우저 하단에
 및
및  이 표시되지 않을 경우, 왼쪽 상단의 리사이즈 핸들
이 표시되지 않을 경우, 왼쪽 상단의 리사이즈 핸들 을 왼쪽으로 드래그하여 브라우저를 확장하십시오.
을 왼쪽으로 드래그하여 브라우저를 확장하십시오.
브라우저 상단의 필터 메뉴![]() 에서 ‘제외한 클립 가리기’를 선택한 경우, 제외 표시된 축소판은 브라우저 보기에서 사라집니다. 브라우저 클립 필터링하기의 내용을 참조하십시오.
에서 ‘제외한 클립 가리기’를 선택한 경우, 제외 표시된 축소판은 브라우저 보기에서 사라집니다. 브라우저 클립 필터링하기의 내용을 참조하십시오.
브라우저에서 여러 클립 선호도 평가하기
iPad용 Final Cut Pro에서 프로젝트를 여십시오.
도구 막대에서
 을 탭하고, 브라우저의 오른쪽 상단 모서리에 있는 선택을 탭한 다음, 여러 클립 축소판을 탭하십시오.
을 탭하고, 브라우저의 오른쪽 상단 모서리에 있는 선택을 탭한 다음, 여러 클립 축소판을 탭하십시오.팁: 브라우저의 클립 축소판을 모두 선택하려면, 브라우저 상단에서 전체 선택을 탭하십시오.
다음 중 하나를 수행하십시오.
브라우저에서 선택한 클립을 길게 터치한 다음 ‘선호하는 클립으로 표시’ 또는 ‘제외할 클립으로 표시’를 탭하십시오.
브라우저 하단의
 을 탭한 다음 ‘선호하는 클립으로 표시’ 또는 ‘제외할 클립으로 표시’를 탭하십시오.
을 탭한 다음 ‘선호하는 클립으로 표시’ 또는 ‘제외할 클립으로 표시’를 탭하십시오.
브라우저에서 선호 표시한 클립은 상단에 초록색 선이 표시되고, 제외 표시한 클립은 상단에 빨간색 선이 표시됩니다.
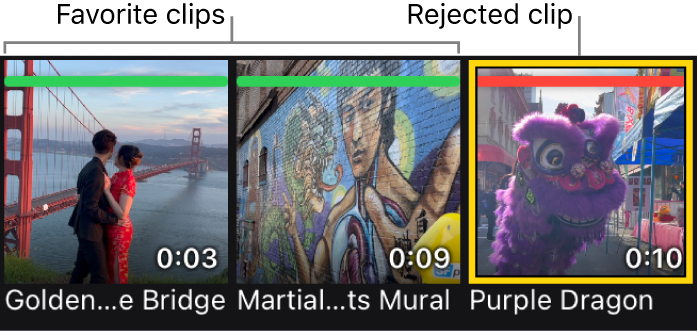
완료하면 브라우저의 오른쪽 상단 모서리에 있는 완료를 탭하십시오.
브라우저 상단의 필터 메뉴![]() 에서 제외한 클립 가리기를 선택한 경우, 제외한 구간으로 표시된 클립은 보기에서 사라집니다. 브라우저 클립 필터링하기의 내용을 참조하십시오.
에서 제외한 클립 가리기를 선택한 경우, 제외한 구간으로 표시된 클립은 보기에서 사라집니다. 브라우저 클립 필터링하기의 내용을 참조하십시오.
브라우저의 클립에서 선호도 제거하기
iPad용 Final Cut Pro에서 프로젝트를 여십시오.
도구 막대에서
 을 탭하고 다음 중 하나를 수행하십시오.
을 탭하고 다음 중 하나를 수행하십시오.빠르게 전체 클립 선호도 제거하기: 브라우저에서 클립을 길게 터치한 다음, ‘선호하는 클립 표시 해제’ 또는 ‘제외할 클립 표시 해제’를 탭하거나, 연결되거나 페어링된 키보드에서 U를 누르십시오.
단일 클립 또는 클립 범위의 선호도 제거하기: 브라우저에서 평가한 클립의 축소판(초록색 또는 빨간색 선이 있음)을 탭한 다음, 브라우저 하단의
 을 탭하거나, 연결되거나 페어링된 키보드에서 U를 누르십시오.
을 탭하거나, 연결되거나 페어링된 키보드에서 U를 누르십시오.여러 클립 또는 클립 범위의 선호도 제거하기: 브라우저 오른쪽 상단 모서리에 있는 ‘선택’을 탭하고 평가된 여러 클립 축소판을 탭한 다음, 브라우저 하단의
 을 탭하고 ‘모두 지우기’를 탭한 후, 오른쪽 상단의 ‘완료’를 탭하거나, 연결되거나 페어링된 키보드에서 U를 누르십시오.
을 탭하고 ‘모두 지우기’를 탭한 후, 오른쪽 상단의 ‘완료’를 탭하거나, 연결되거나 페어링된 키보드에서 U를 누르십시오.
브라우저 클립을 평가한 다음, 브라우저를 필터링하여 특정 선호도의 클립을 표시할 수 있습니다.
팁: 저장 공간을 확보하기 위해 제외한 클립을 삭제할 수 있습니다.