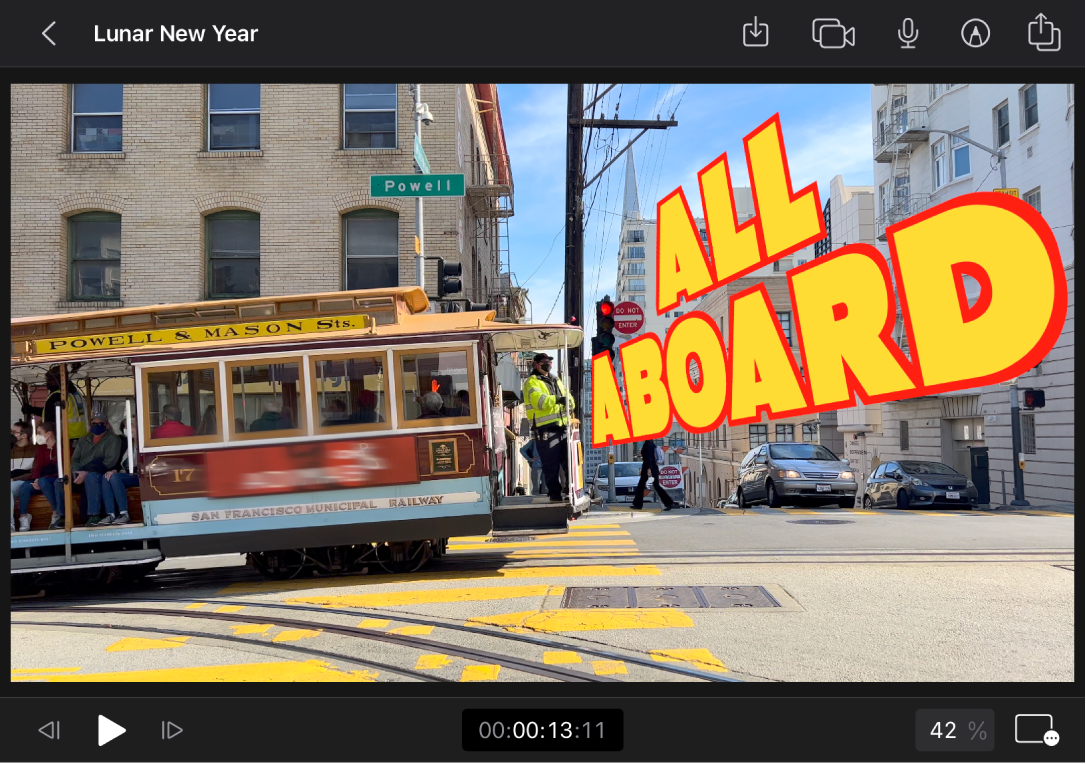iPad용 Final Cut Pro에서 타이틀 레이아웃 조절하기
타이틀을 추가한 후에 타이틀의 정렬, 간격, 화면상의 위치, 회전 앵글 등을 변경할 수 있습니다. 타이틀에 여러 텍스트 레이어가 있으면(예: 헤드라인 및 부제) 각 텍스트 레이어에 대해 이러한 설정을 별도로 수정할 수 있습니다.
타이틀 텍스트의 정렬 및 간격 변경하기
다중 레이어 타이틀 클립에서 각 텍스트 레이어의 가로 및 세로 정렬을 수정할 수 있습니다.
iPad용 Final Cut Pro에서 프로젝트를 여십시오.
다음 중 하나를 수행하십시오.
뷰어에서 수정하려는 타이틀 텍스트를 탭하십시오.
화면의 왼쪽 하단 모서리에서 인스펙터를 탭하고 인스펙터 상단의
 을 탭한 다음, 텍스트 레이어 아래의 텍스트, 텍스트 1 또는 텍스트 2를 탭하십시오.
을 탭한 다음, 텍스트 레이어 아래의 텍스트, 텍스트 1 또는 텍스트 2를 탭하십시오.
인스펙터의 텍스트 탭
 에서 다음 중 하나를 수행하십시오.
에서 다음 중 하나를 수행하십시오.타이틀의 가로 정렬 조절하기: 정렬 아래에서 가로 정렬 버튼을 탭하여 왼쪽, 중앙, 오른쪽 또는 좌우 정렬을 선택합니다.
타이틀의 세로 정렬 조절하기: 세로 정렬 버튼 아래에서 가로 정렬 버튼을 탭하여 상단, 중앙 또는 하단 정렬을 선택합니다.
줄 사이 간격(행간) 조절하기: 텍스트 레이어에 두 줄 이상의 텍스트가 있으면 줄 간격 다이얼을 드래그하십시오. 다이얼 위의 숫자 필드를 탭한 다음 키패드를 사용하여 새로운 값을 입력할 수도 있습니다.
글자 사이 간격(자간) 조절하기: 자간 슬라이더를 드래그합니다. 슬라이더 위의 숫자 필드를 탭한 다음 키패드를 사용하여 새로운 값을 입력할 수도 있습니다.
타이틀의 기준선 오프셋(텍스트의 하단 정렬) 조절하기: 기준선 오프셋 다이얼을 드래그하십시오. 다이얼 위의 숫자 필드를 탭한 다음 키패드를 사용하여 새로운 값을 입력할 수도 있습니다.
작업을 마치면 뷰어에서 텍스트 바깥쪽을 이중 탭하거나 인스펙터 상단의
 을 탭하십시오.
을 탭하십시오.
다른 텍스트 레이어의 정렬 또는 간격을 변경하려면 텍스트 레이어 아래의 이름(예: 텍스트 2)을 탭한 다음 4단계와 5단계를 반복하십시오.
화면에서 타이틀 텍스트의 위치 변경하기
변형 제어기를 사용하여 다중 레이어 타이틀 클립에서 전체 타이틀 클립 또는 개별 텍스트 레이어의 화면상의 위치를 변경할 수 있습니다.
iPad용 Final Cut Pro에서 프로젝트를 여십시오.
다음 중 하나를 수행하십시오.
전체 타이틀 클립 위치 변경하기: 화면의 왼쪽 하단 모서리에서 인스펙터를 탭하고 인스펙터 상단의
 을 탭한 다음, 뷰어에서 드래그하십시오. 인스펙터에서 위치 숫자 필드를 탭하고 키패드를 사용하여 타이틀의 X(가로) 또는 Y(세로) 위치를 수정할 수도 있습니다.
을 탭한 다음, 뷰어에서 드래그하십시오. 인스펙터에서 위치 숫자 필드를 탭하고 키패드를 사용하여 타이틀의 X(가로) 또는 Y(세로) 위치를 수정할 수도 있습니다.다중 레이어 타이틀 클립에서 단일 텍스트 레이어 위치 변경하기: 뷰어에서 수정하려는 타이틀 텍스트를 탭한 다음 새로운 위치로 드래그하십시오. 뷰어에서 텍스트를 탭하고 인스펙터 상단의
 을 탭하고 인스펙터에서 위치 숫자 필드를 탭한 다음, 키패드를 사용하여 텍스트 레이어의 가로(X), 세로(Y) 또는 앞뒤(Z) 위치를 변경할 수도 있습니다.
을 탭하고 인스펙터에서 위치 숫자 필드를 탭한 다음, 키패드를 사용하여 텍스트 레이어의 가로(X), 세로(Y) 또는 앞뒤(Z) 위치를 변경할 수도 있습니다.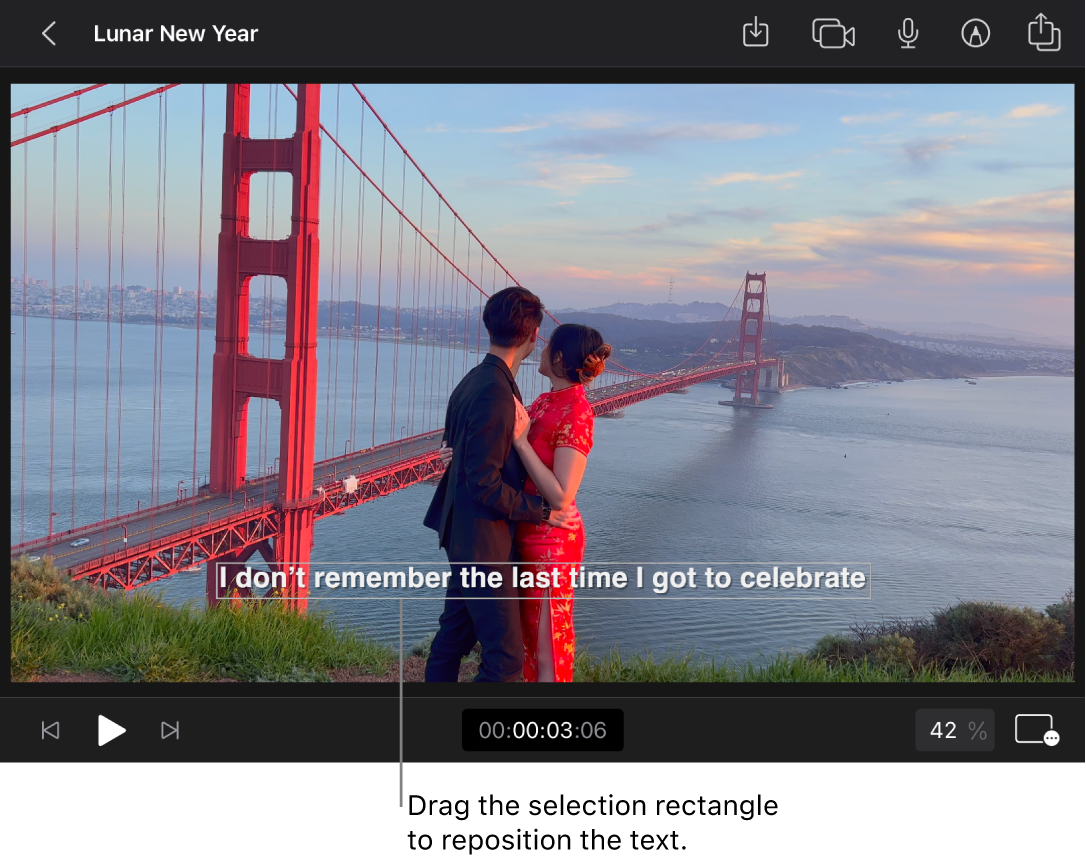
작업을 마치면 뷰어에서 텍스트 바깥쪽을 이중 탭하거나 인스펙터 상단의
 을 탭하십시오.
을 탭하십시오.
팁: 앵커 포인트에서 오프셋하여 텍스트 레이어의 위치를 변경할 수도 있습니다. 텍스트 변형 탭![]() 에서 오프셋 아래의 숫자 필드를 탭한 다음, 키패드를 사용하여 텍스트 레이어의 원래 앵커 포인트에서 가로(X), 세로(Y) 또는 앞뒤(Z) 오프셋을 설정하십시오.
에서 오프셋 아래의 숫자 필드를 탭한 다음, 키패드를 사용하여 텍스트 레이어의 원래 앵커 포인트에서 가로(X), 세로(Y) 또는 앞뒤(Z) 오프셋을 설정하십시오.
타이틀 크기 변경하기
변형 제어기를 사용하여 다중 레이어 타이틀 클립에서 전체 타이틀 클립 또는 개별 텍스트 레이어의 크기를 변경할 수 있습니다.
iPad용 Final Cut Pro에서 프로젝트를 여십시오.
화면의 왼쪽 하단 모서리에서 인스펙터를 탭한 후, 다음 중 하나를 수행하십시오.
전체 타이틀 클립 리사이즈하기: 인스펙터 상단의
 을 탭하고 인스펙터에서 비율 잠금이 켜져 있는지 확인한 다음, 뷰어에서 보라색 핸들을 드래그하십시오. 인스펙터에서 크기 숫자 필드를 탭하고 키패드를 사용하여 타이틀의 너비 및 높이를 수정할 수도 있습니다.
을 탭하고 인스펙터에서 비율 잠금이 켜져 있는지 확인한 다음, 뷰어에서 보라색 핸들을 드래그하십시오. 인스펙터에서 크기 숫자 필드를 탭하고 키패드를 사용하여 타이틀의 너비 및 높이를 수정할 수도 있습니다.다중 레이어 타이틀 클립에서 단일 텍스트 레이어 리사이즈하기: 인스펙터 상단의
 을 탭한 다음(아직 선택하지 않은 경우), 텍스트 레이어 아래의 텍스트, 텍스트 1 또는 텍스트 2를 탭하십시오. 인스펙터 상단의
을 탭한 다음(아직 선택하지 않은 경우), 텍스트 레이어 아래의 텍스트, 텍스트 1 또는 텍스트 2를 탭하십시오. 인스펙터 상단의  을 탭하고 비율 잠금이 켜져 있는지 확인하고 크기 숫자 필드를 탭한 다음, 키패드를 사용하여 타이틀의 가로(X), 세로(Y) 및 앞뒤(Z) 크기를 변경할 수 있습니다. 설정 변경이 끝나면 인스펙터 상단에서
을 탭하고 비율 잠금이 켜져 있는지 확인하고 크기 숫자 필드를 탭한 다음, 키패드를 사용하여 타이틀의 가로(X), 세로(Y) 및 앞뒤(Z) 크기를 변경할 수 있습니다. 설정 변경이 끝나면 인스펙터 상단에서  을 탭하십시오.
을 탭하십시오.참고: 타이틀의 크기를 한 방향으로 왜곡하려면 크기 값을 수정하기 전에 비율 잠금을 끄십시오.
타이틀 회전 앵글 변경하기
변형 제어기를 사용하여 다중 레이어 타이틀 클립에서 전체 타이틀 클립 또는 개별 텍스트 레이어의 화면상의 위치를 변경할 수 있습니다. 3차원(X, Y 및 Z)에서 텍스트 레이어의 회전 앵글을 변경하여 흥미로운 투시도 효과를 생성할 수 있습니다.
화면의 왼쪽 하단 모서리에서 인스펙터를 탭한 후, 다음 중 하나를 수행하십시오.
작업을 마치면 뷰어에서 텍스트 바깥쪽을 이중 탭하거나 인스펙터 상단의
 을 탭하십시오.
을 탭하십시오.
참고: 전체 타이틀 클립을 회전하면 회전은 Z축으로 제한됩니다. 투시도 효과를 생성하려면 타이틀 클립의 개별 텍스트 레이어에서 X, Y 및 Z 회전 앵글을 변경하십시오.
팁: 최상의 재생 품질을 위해 타이틀 클립을 추가하거나 조절한 후 렌더링하십시오.