Mac용 Final Cut Pro의 Delay Designer에서 탭 생성하기
Delay Designer에서 Tap 패드를 이용하거나, 확인 막대에서 탭을 생성하거나, 기존 탭을 복사하는 등의 세 가지 방법을 통해 새로운 딜레이 탭을 만들 수 있습니다.
여러 탭을 만드는 가장 빠른 방법은 Tap 패드를 사용하는 것입니다. 특정 리듬을 염두에 두고 있다면 트랙패드를 클릭하거나 마우스를 사용하는 대신 전용 하드웨어 컨트롤러 버튼에서 리듬을 탭하는 것이 더 쉬울 수 있습니다. MIDI 컨트롤러가 있는 경우 장치의 버튼에 Tap 패드를 할당할 수 있습니다. 컨트롤러 할당에 대한 정보는 Logic Pro 컨트롤 서피스 지원 도움말의 내용을 참조하십시오.
탭이 생성된 후에는 위치를 조정할 수 있으며, 잘못 생성한 경우 제거할 수 있습니다. Mac용 Final Cut Pro의 Delay Designer에서 탭 이동 및 삭제하기의 내용을 참조하십시오.
Tap 패드로 탭 생성하기
Final Cut Pro 타임라인에서 Delay Designer 이펙트가 적용된 클립을 선택한 후, 오디오 인스펙터에서 이펙트의 설정을 여십시오.
이펙트를 추가하고 이펙트의 컨트롤을 보려면 Mac용 Final Cut Pro에서 클립에 Logic 이펙트 추가하기의 내용을 참조하십시오.
상단의 패드(Start)를 클릭합니다.
참고: Start 패드를 클릭할 때마다 기존 탭이 모두 자동으로 지워지기 때문에 기존 탭을 지우지 않으려면 확인 막대를 클릭하여 이후의 탭을 생성하십시오.
상단 패드 레이블이 Tap으로 변경되고 빨간색 탭 녹음 막대가 보기 버튼 아래의 스트립에 나타납니다.

새로운 탭을 녹음하기 시작하려면 Tap 버튼을 클릭합니다.
Tap 버튼을 클릭하여 새로운 탭을 생성합니다.
이들은 클릭 패턴의 리듬에 따라 각 클릭의 정확한 순간에 생성됩니다.
탭 생성을 완료하려면 Last Tap 버튼을 클릭합니다.
이 버튼은 최종 탭을 추가하여 탭 녹음을 종료하는 동시에 마지막 탭을 피드백 탭으로 할당합니다(피드백 탭에 대한 설명은 Mac용 Final Cut Pro의 Delay Designer 마스터 섹션 컨트롤의 내용을 참조하십시오).
참고: Last Tap 버튼을 클릭하지 않는 경우 탭 녹음은 10초 후 또는 26번째 탭이 생성될 때 자동으로 정지됩니다.
확인 막대에서 탭 생성하기
Final Cut Pro 타임라인에서 Delay Designer 이펙트가 적용된 클립을 선택한 후, 오디오 인스펙터에서 이펙트의 설정을 여십시오.
이펙트를 추가하고 이펙트의 컨트롤을 보려면 Mac용 Final Cut Pro에서 클립에 Logic 이펙트 추가하기의 내용을 참조하십시오.
적절한 위치를 클릭하십시오.
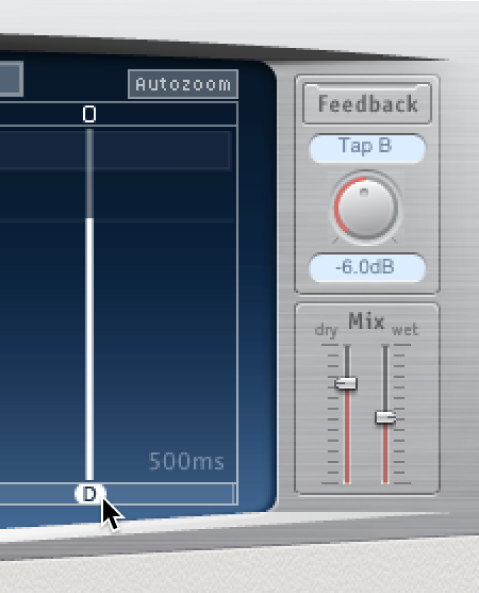
확인 막대에서 탭 복사하기
Final Cut Pro 타임라인에서 Delay Designer 이펙트가 적용된 클립을 선택한 후, 오디오 인스펙터에서 이펙트의 설정을 여십시오.
이펙트를 추가하고 이펙트의 컨트롤을 보려면 Mac용 Final Cut Pro에서 클립에 Logic 이펙트 추가하기의 내용을 참조하십시오.
하나 이상의 탭 선택 부분을 적절한 위치로 Option-드래그하십시오.
복사된 탭의 딜레이 시간은 드래그 위치로 설정됩니다.
탭에는 생성 순서에 따라 문자가 할당됩니다. 생성할 첫 번째 탭은 Tap A로 할당되고 두 번째 탭은 Tap B로 할당되는 방식입니다. 일단 할당되면 각 탭은 시간에 따라 이동하여 재정렬되더라도 항상 동일한 문자로 식별됩니다. 예를 들어 처음에 세 개의 탭을 만든 경우 Tap A, Tap B, Tap C로 지정됩니다. Tap B의 딜레이 시간을 변경해 Tap A보다 앞에 나오는 경우에도 할당된 Tap B는 변경되지 않습니다.
확인 막대에는 각 탭의 식별 문자가 표시됩니다. Tap 파라미터 막대의 Tap Delay 필드에는 현재 선택한 탭의 문자가 표시되거나 편집 중인 탭의 문자(여러 탭을 선택한 경우)가 표시됩니다(Mac용 Final Cut Pro의 Delay Designer에서 탭 선택하기 참조).