Mac용 Final Cut Pro의 Space Designer 임펄스 응답 샘플률 설정하기
Space Designer 이펙트의 Quality 팝업 메뉴는 임펄스 응답의 샘플률을 결정합니다. 또한 샘플률을 높이거나 낮추면 임펄스 응답의 주파수(및 길이) 및 어느 정도 리버브의 전체 사운드 음질이 증가(감소)합니다. 샘플률을 높이면 기존 임펄스 응답 샘플이 실제로 더 높은 주파수를 포함하고 있는 경우에만 사운드 음질이 향상합니다. 샘플률을 낮출 때는 직접 들어서 음질이 적당한지 결정하십시오.
참고: 콘크리트와 타일을 제외한 자연스러운 실내 표면에서는 높은 주파수 범위에서 반사가 최소화되어 절반 비율과 전체 비율 임펄스 응답 사운드가 거의 동일하게 들립니다.
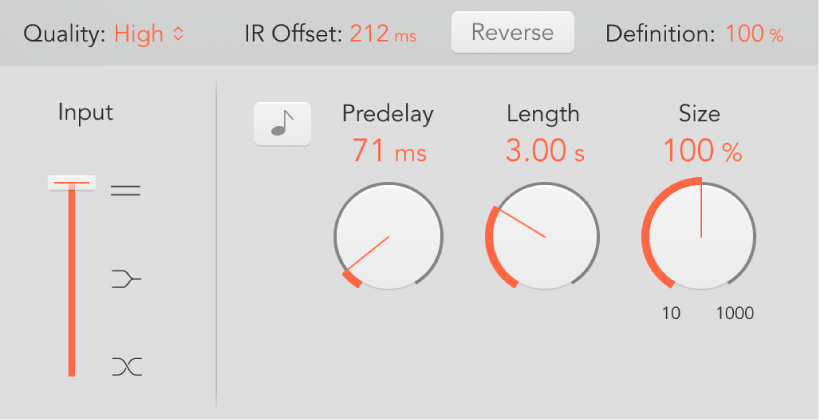
Final Cut Pro 타임라인에서 Space Designer 이펙트가 적용된 클립을 선택한 후, 오디오 인스펙터에서 이펙트의 설정을 여십시오.
이펙트를 추가하고 이펙트의 컨트롤을 보려면 Mac용 Final Cut Pro에서 클립에 Logic 이펙트 추가하기의 내용을 참조하십시오.
임펄스 응답의 샘플률을 설정하려면 Quality 팝업 메뉴를 클릭하고 다음 중 옵션을 선택하십시오.
Lo-Fi: 이 설정은 샘플률을 4로 나눕니다. 프로젝트 샘플률이 96kHz인 경우, 임펄스 응답 샘플률은 24kHz로 변환됩니다. 프로젝트 샘플률이 44.1kHz인 경우, 임펄스 응답 샘플률은 11.025kHz 등으로 변환됩니다.
Low: 이 설정은 샘플률을 절반으로 줄입니다. 프로젝트 샘플률이 96kHz인 경우, 임펄스 응답 샘플률은 48kHz로 변환됩니다. 프로젝트 샘플률이 44.1kHz인 경우, 임펄스 응답 샘플률은 22.05kHz 등으로 변환됩니다.
절반의 샘플률을 선택하면 임펄스 응답이 두 배로 길어집니다. 리버브할 수 있는 가장 높은 주파수가 절반으로 줄어듭니다. 이로 인해 가상 공간의 모든 치수를 두 배로 늘리는 것과 같은 동작이 발생하여, 공간의 크기가 8배로 커집니다. Low(및 Lo-Fi) 설정은 흥미로운 템포, 피치, 레트로 디지털 이펙트에도 사용될 수 있습니다. 샘플률을 낮추는 것의 다른 이점으로 프로세싱 요구사항이 현저히 감소하여 낮은 음질의 설정을 열려있는 넓은 공간에서 유용하게 사용할 수 있습니다.
이 동작은 Lo-Fi를 선택한 경우에도 적용되지만, 샘플률이 4로 나눠지고 임펄스 응답의 길이가 4배가 됩니다.
Medium: Space Designer가 현재 프로젝트 샘플률을 사용합니다. 필요한 경우 현재 프로젝트 샘플률과 일치하도록 로드한 임펄스 응답의 샘플률이 자동으로 전환됩니다. 예를 들어, 이를 통해 44.1kHz 임펄스 응답을 96kH의 샘플률의 프로젝트로 로드할 수 있으며, 그 반대의 경우도 동일합니다.
High: Space Designer가 가능한 최고로 높은 샘플률을 사용합니다.
샘플률이 변경될 때 임펄스 응답의 원래 길이를 유지하려면 Size 노브 값을 조절하십시오.
Quality 팝업 메뉴 선택을 통해 해당 파라미터를 사용하면 흥미로운 결과를 얻을 수 있습니다.
임펄스 응답보다 더 높은 샘플률을 사용하는 프로젝트에서 Space Designer를 실행하는 경우 임펄스 응답 샘플률을 줄이는 것도 권장됩니다. Size 노브 값을 조절하여 리버브 품질을 저하시키지 않고 CPU 처리 시간을 줄이십시오.
팁: Synthesized IR 모드에서 유사한 조정을 할 수 있습니다. 대부분의 일반적인 리버브 사운드에는 과도한 양의 고주파 콘텐츠가 포함되어 있지 않습니다. 예를 들어, 프로젝트의 샘플률이 96kHz인 경우 여러 리버브 사운드에서 풍부한 주파수 반응 특성을 얻으려면 로우패스 필터를 사용해야 합니다. 더 나은 접근법은 먼저 Quality 팝업 메뉴에서 낮은 비율을 선택하여 높은 주파수를 줄인 다음 로우패스 필터를 사용하여 CPU 리소스를 절약하는 것입니다. (샘플링 또는 합성) 임펄스 응답이 길어질수록 CPU에 더 큰 부담이 된다는 점에 유의하십시오.