Mac용 Final Cut Pro 사용 설명서
- 환영합니다
- 새로운 기능
-
-
- 용어집
- 저작권

Mac용 Final Cut Pro에서 캡션 조절 및 정렬하기
Final Cut Pro의 강력한 타임라인 편집 도구를 사용하여 프로젝트에 있는 캡션의 타이밍과 정렬을 조절합니다.
타임라인에 있는 캡션 클립 정렬 및 다듬기
타임라인에서 캡션을 정렬하고 다듬어 타이밍을 제어합니다. 대부분의 경우 캡션 클립은 다른 유형의 클립과 같은 방식으로 이동하고 다듬을 수 있습니다.
캡션 클립은 항상 연결된 클립입니다. 다른 유형의 클립과 달리 캡션 클립은 다른 연결된 클립에 연결할 수도 있습니다.
Final Cut Pro 타임라인에서 기존 프로젝트를 여십시오.
타임라인 인덱스를 사용하여 타임라인과 뷰어에서 캡션을 봅니다.
타임라인 인덱스가 있는 캡션 관리의 내용을 참조하십시오.
다음 중 한 가지를 수행하십시오.
타임라인에서 캡션의 위치 조절: 왼쪽 또는 오른쪽으로 드래그하십시오. 캡션 클립을 인접한 캡션으로 드래그하면 인접한 캡션을 덮어씁니다.
타임코드 값을 입력하거나 키보드 단축키로 이동하여 캡션 클립을 약간 이동할 수도 있습니다. Mac용 Final Cut Pro의 타임라인에서 클립 배열하기의 내용을 참조하십시오.
캡션의 실행 시간 조절: 시작점이나 끝점을 드래그하여 캡션 클립을 다듬으십시오.
캡션 클립으로 강력한 다듬기 기법을 사용할 수도 있습니다. Mac용 Final Cut Pro에서 클립 확장 또는 축소하기의 내용을 참조하십시오.
두 개의 캡션 클립 간에 편집 포인트 롤: 다듬기 도구를 사용하여 롤 편집을 하십시오.
임의의 포인트에서 캡션 오려두기: 블레이드 도구로 클립을 자르십시오.
캡션을 연결된 클립에 연결하기
여러 줄 캡션 분할하기
줄이 여러 개인 캡션을 여러 개의 한 줄 캡션으로 빠르게 분할할 수 있습니다.
Final Cut Pro 타임라인에서 줄이 여러 개인 캡션을 한 개 이상 선택하십시오.
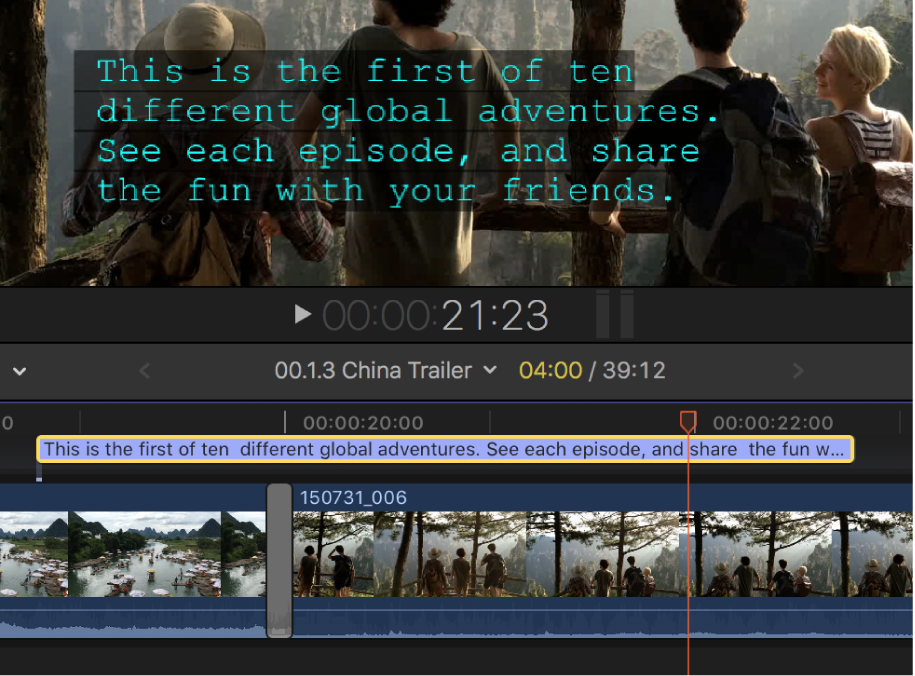
다음 중 하나를 수행하십시오.
편집 > 캡션 > 캡션 분할을 선택하거나 Control-Option-Command-C를 누르십시오.
분할하고자 하는 캡션을 Control-클릭한 다음 캡션 분할을 선택하십시오.
선택된 캡션이 원본 캡션의 각 줄이 있는 인접한 한 줄 캡션으로 대치됩니다. 새로운 캡션의 총 실행 시간은 원본 캡션의 실행 시간과 동일합니다.
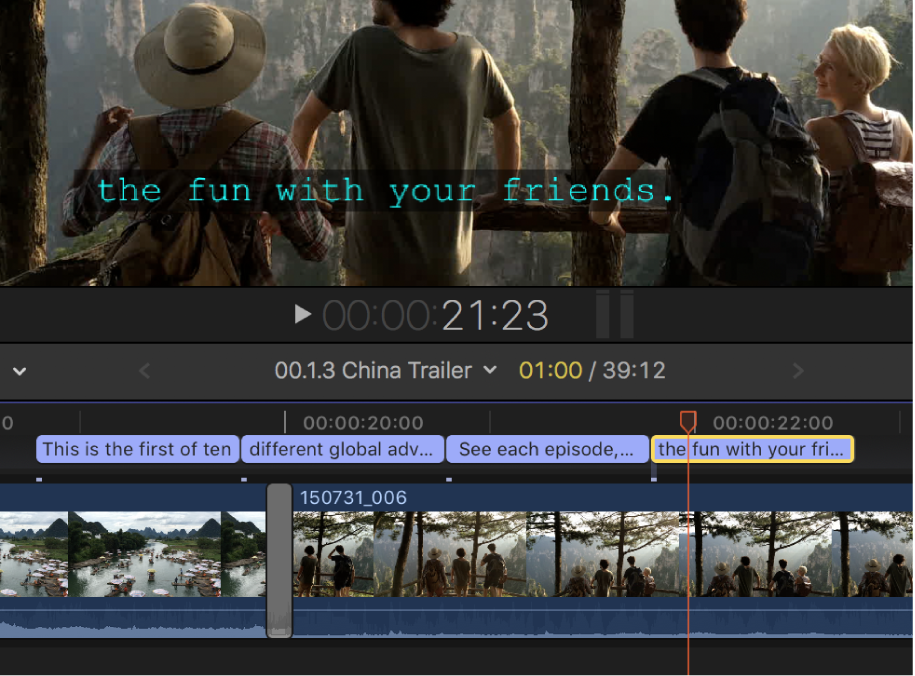
타임라인에서 캡션 클립 결합하기
타임라인에 있는 여러 캡션을 하나의 캡션으로 결합할 수 있습니다.
Final Cut Pro 타임라인에서 두 개 이상의 인접한 캡션 클립을 선택하십시오.
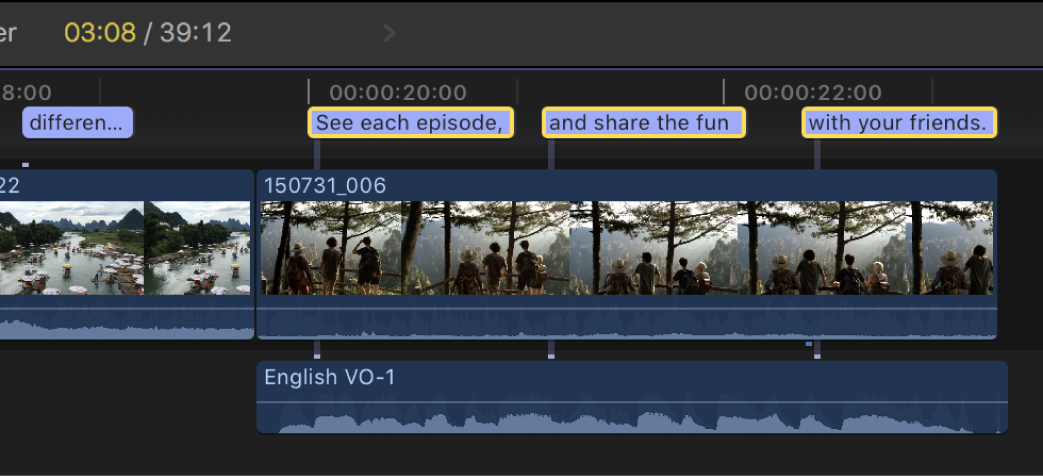
다음 중 하나를 수행하십시오.
편집 > 캡션 > 캡션 결합을 선택하십시오.
결합하고자 하는 캡션을 Control-클릭한 다음 캡션 결합을 선택하십시오.
선택된 캡션 클립은 선택한 캡션의 텍스트가 포함된 하나의 캡션 클립과 대치됩니다.
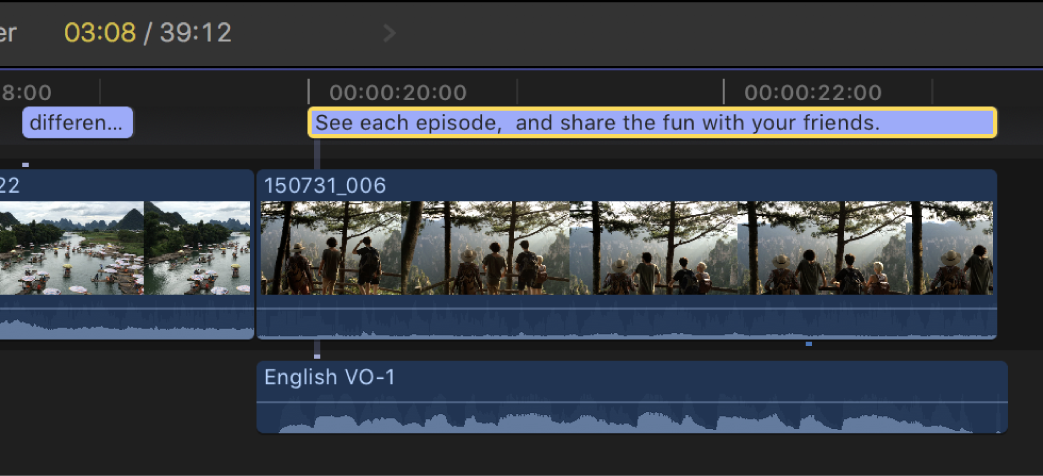
타임라인에서 캡션 오버랩 해결하기
대부분의 경우 동일한 언어 하위 역할에서 캡션이 오버랩되면 오류가 발생합니다. 실수로 캡션을 오버랩한 경우 오버랩된 캡션 클립은 타임라인에서 빨간색으로 바뀌고 타임라인 인덱스의 인스펙터와 캡션 패널에 오류 메시지가 나타납니다. 이 문제는 오버랩 해결 명령으로 해결할 수 있습니다.
참고: 일본어로 설정되고 화면의 다른 영역에 나타나도록 포맷된 iTT 캡션은 오버랩되어도 괜찮습니다.
Final Cut Pro 타임라인에서 오버랩되는 캡션 클립을 선택하십시오.
팁: 언어 하위 역할에서 모든 캡션을 선택하려면 임의의 캡션을 선택하고 Command-A를 누르십시오. 타임라인에서 모든 것을 선택하려면 다시 Command-A를 누르십시오.
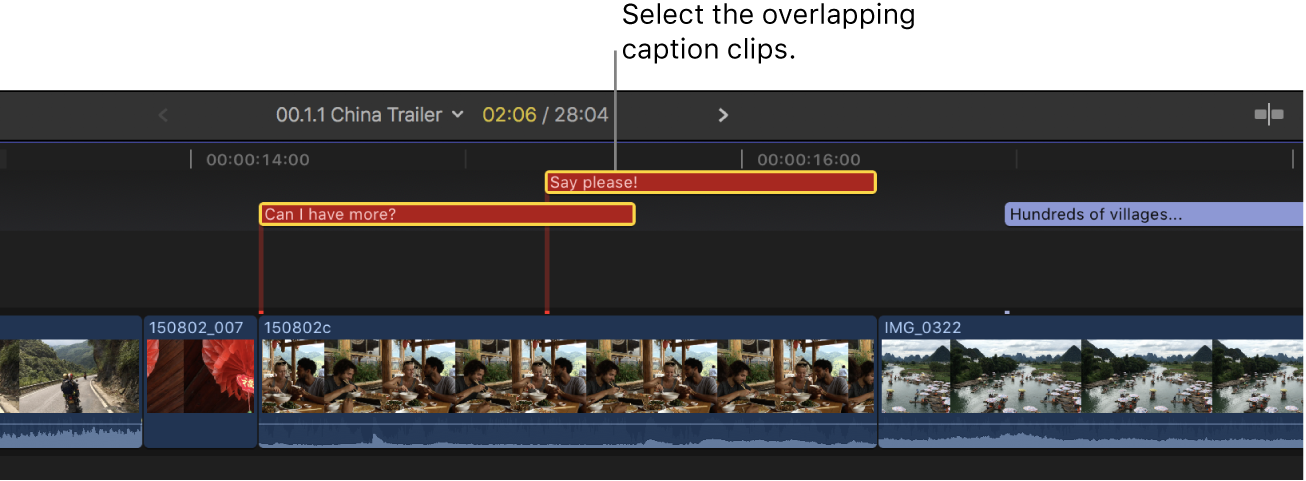
편집 > 캡션 > 오버랩 해결을 선택하십시오.
클립이 더 이상 오버랩되지 않도록 다듬어집니다.
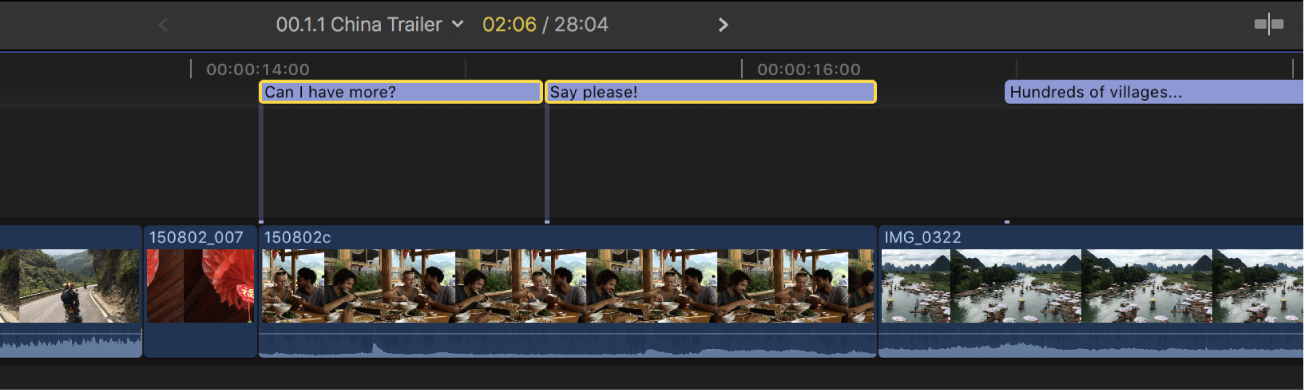
설명서 다운로드: PDF