
iPad용 GarageBand에서 Touch 악기 녹음하기
Touch 악기 연주를 녹음하여 GarageBand 노래에서 재생하고 사용할 수 있습니다. Touch 악기를 녹음할 때 트랙 뷰에서 녹음이 해당 악기의 트랙 영역에 나타납니다. 트랙 뷰에서 녹음을 편집하고 정렬할 수 있습니다.
Inter-App Audio를 사용하여 iPad에 설치된 다른 음악 앱의 사운드(악기와 효과 포함)를 GarageBand로 녹음할 수도 있습니다.
Audiobus를 구입한 후 iPad에 설치한 경우, iPad 기기에 있는 다른 음악 앱에서 Audiobus를 사용하여 GarageBand에 녹음할 수 있습니다. Audiobus에서 오디오 레코더, 앰프 또는 샘플러 트랙에 녹음할 수 있습니다.
Audiobus에서 앱을 연결하는 경우 GarageBand를 입력 또는 효과가 아닌 출력으로만 사용할 수 있습니다.
Touch 악기 녹음하기
제어 막대에서 녹음 버튼
 을 탭하십시오.
을 탭하십시오.
녹음은 재생헤드의 현재 위치에서 시작됩니다. 눈금자는 녹음 중인 영역을 빨간색으로 나타냅니다.
Touch 악기를 연주하십시오(또는 오디오 레코더나 앰프에 대해 노래하거나 연주).
노브, 슬라이드 및 기타 제어기에 대한 변경사항뿐 아니라 사용자가 재생하는 메모도 녹음됩니다.
완료한 후 제어 막대에서 재생 버튼
 을 탭하십시오.
을 탭하십시오.새로운 녹음이 눈금자에 영역으로 나타납니다.
스테레오 입력이 있는 기기를 사용하여 오디오 레코더, 샘플러 또는 앰프로 녹음한 경우 입력 설정 버튼![]() 을 탭한 다음 스테레오 신호의 왼쪽 또는 오른쪽으로 녹음하는지를 선택할 수 있습니다. 여러 채널의 오디오 인터페이스를 사용하는 경우 입력 채널을 선택할 수 있습니다. 오디오 레코더의 경우 전체 스테레오 신호를 녹음할 수도 있습니다.
을 탭한 다음 스테레오 신호의 왼쪽 또는 오른쪽으로 녹음하는지를 선택할 수 있습니다. 여러 채널의 오디오 인터페이스를 사용하는 경우 입력 채널을 선택할 수 있습니다. 오디오 레코더의 경우 전체 스테레오 신호를 녹음할 수도 있습니다.
녹음을 탭하면 현재 Touch 악기가 재생헤드의 위치부터 녹음을 시작합니다. 동일한 트랙의 이전 녹음(자에서 파란색 또는 녹색 영역으로 나타남)이 새로운 녹음으로 대치됩니다. 기존 파트에 녹음이 덮어씌워 지는 것을 원하지 않는 경우 녹음을 시작하기 전에 재생헤드를 다른 영역으로 이동하십시오.
드럼 Touch 악기를 녹음할 때 새로운 녹음이 트랙의 기존 영역과 통합됩니다. 트랙 제어기를 사용하여 통합하는 것을 끌 수 있습니다.
동시에 여러 Touch 악기 녹음하기
동시에 하나 이상의 Touch 악기를 녹음할 수 있습니다. 멀티 채널 오디오 인터페이스가 iPad에 연결된 경우, 하나의 Touch 악기와 여러 오디오 레코더 또는 앰프 Touch 악기를 함께 녹음할 수 있습니다. 오디오 인터페이스가 없는 경우 하나의 Touch 악기와 하나의 오디오 레코더 또는 앰프 Touch 악기를 함께 녹음할 수 있습니다.
멀티트랙 녹음을 켜려면 제어 막대에서 설정 버튼
 을 탭하고 고급을 탭한 다음 멀티트랙 녹음 스위치를 탭하십시오.
을 탭하고 고급을 탭한 다음 멀티트랙 녹음 스위치를 탭하십시오.제어 막대에서 트랙 버튼
 을 탭하십시오.
을 탭하십시오.오른쪽의 트랙 아이콘을 드래그하면 트랙 헤더가 나타납니다.
녹음하려는 각각의 트랙 헤더에 있는 원형의 녹음 활성화 버튼
 을 탭하십시오.
을 탭하십시오.녹음하려는 각각의 오디오 레코더 또는 앰프의 경우 트랙 헤더를 탭하고 입력을 탭한 다음 입력 채널을 선택하십시오.
준비되면 제어 막대에서 녹음 버튼을 탭하여 녹음을 시작하십시오.
완료한 후 제어 막대에서 재생 버튼
 을 탭하십시오.
을 탭하십시오.
녹음 또는 재생에 메트로놈 사용하기
GarageBand에는 시간에 맞춰 재생하고 녹음할 수 있도록 도와주는 메트로놈이 있습니다. 메트로놈에는 녹음을 시작하기 전에 준비할 수 있도록 재생되는 카운트인이 포함되어 있습니다. 시각적 카운트인이 켜져 있으면 메트로놈에는 카운트인의 비트가 표시됩니다. 작업하는 동안 언제든지 메트로놈을 켜거나 끌 수 있습니다.
메트로놈 켜거나 끄기: 제어 막대에서 메트로놈 버튼
 을 탭하십시오.
을 탭하십시오.
노래 설정에서 카운트 인을 켜거나 끄고 메트로놈의 사운드를 변경하거나 메트로놈을 무음으로 설정할 수 있습니다.
Touch 악기 녹음 빨리 편집하기
Touch 악기를 녹음하고 나면 녹음된 영역을 빠르게 편집할 수 있습니다. 트랙 뷰로 전환하지 않아도 Touch 악기에서 영역을 이동, 다듬기, 자르기, 복사하기, 붙이기, 삭제, 루프 또는 분할할 수 있습니다.
제어 막대 아래의 눈금자를 쓸어내리십시오.
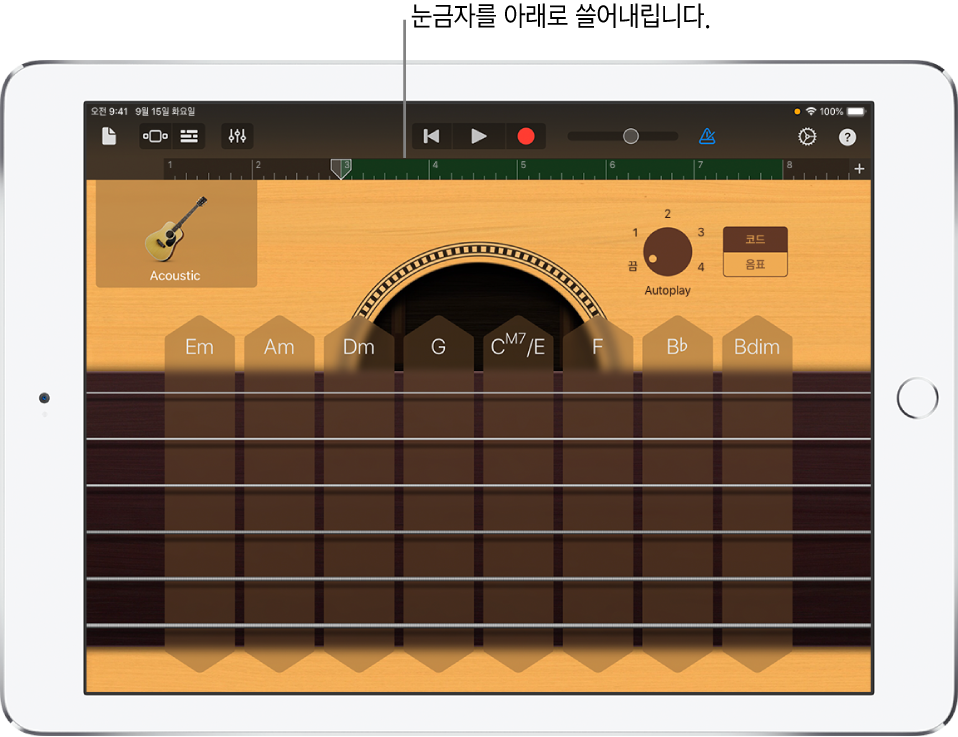
Touch 악기의 연주 영역을 아래로 이동하면 녹음된 영역이 보입니다. 연주 영역의 어두운 부분은 해당 영역이 보이는 동안에는 악기를 연주할 수 없다는 것을 나타냅니다.
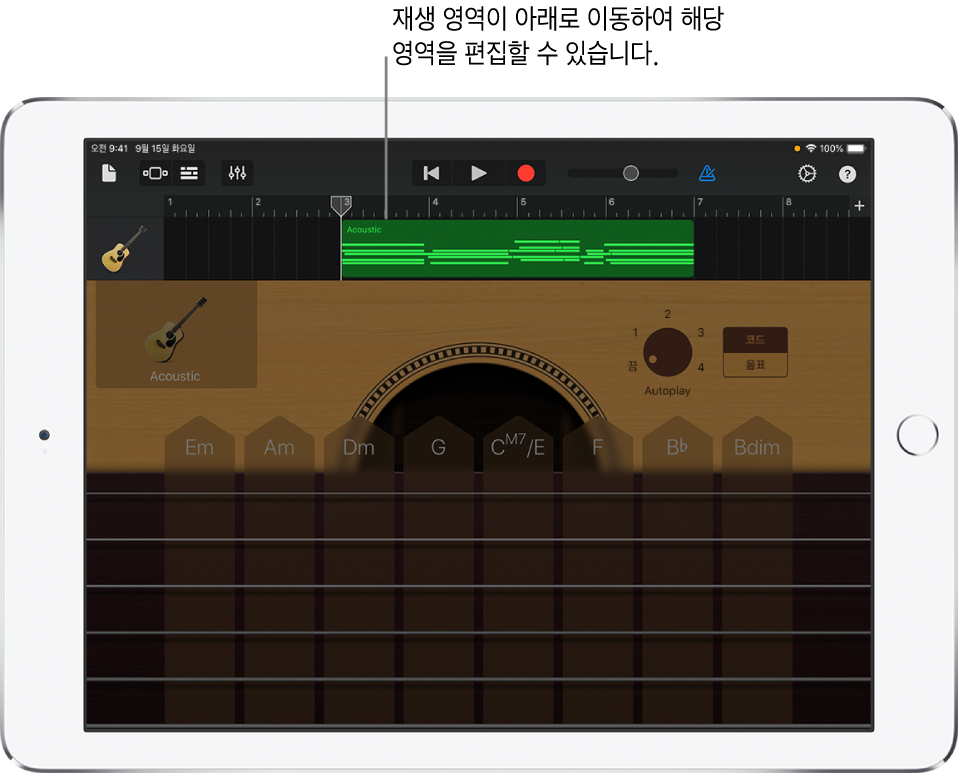
영역을 탭하여 선택합니다.
영역 편집하기에서 다음 단계를 수행하면 선택한 영역을 이동하거나 다듬을 수 있습니다.
선택한 영역을 다시 탭하면 편집 옵션이 나타납니다.
영역 편집하기에서 다음 단계를 수행하면 영역을 자르기, 복사하기, 삭제, 루프 또는 분할할 수 있습니다.
트랙의 헤더 위 또는 아래에 있는 악기 아이콘을 드래그하여 여러 Touch 악기 사이를 빠르게 전환할 수 있습니다. 트랙을 왼쪽 또는 오른쪽으로 쓸어넘겨서 인접한 노래 섹션을 이동시킬 수 있습니다.
영역을 가리고 Touch 악기로 돌아가려면 해당 악기의 연주 영역(영역 아래) 백업을 드래그하십시오.
여러 테이크 녹음하기
여러 버전 또는 테이크를 연속해서 녹음한 다음 가장 마음에 드는 버전이나 테이크를 선택하여 편집할 수 있습니다. 멀티 테이크 녹음이 켜져 있으면 노래 섹션 앞에서 재생헤드가 시작될 때마다 새로운 테이크가 생성됩니다.
녹음하려는 노래 섹션의 길이가 ‘자동’으로 설정되어 있는 경우 자동 스위치를 탭하여 끄십시오.
녹음하려는 악기가 있는 트랙을 탭하십시오.
트랙 제어기 버튼
 , 트랙 설정, 녹음을 차례로 탭한 다음, 멀티 테이크 녹음 버튼을 탭하십시오.
, 트랙 설정, 녹음을 차례로 탭한 다음, 멀티 테이크 녹음 버튼을 탭하십시오.제어 막대에서 녹음 버튼
 을 탭하여 녹음을 시작하십시오.
을 탭하여 녹음을 시작하십시오.섹션 앞에서 재생헤드가 시작될 때 마다 새로운 테이크가 생성됩니다.
녹음을 마치면 새로운 영역을 이중 탭하고 테이크를 탭한 다음, 목록에서 들으려는 테이크를 선택하십시오.
테이크를 삭제하려면 다음 중 하나를 수행하십시오.
개별 테이크 삭제하기: 편집을 탭하고 지우려는 테이크를 삭제합니다.
현재 선택한 테이크만 남기고 모두 지우기: 남기려는 테이크를 탭한 다음 사용하지 않는 테이크 삭제를 탭하십시오.
녹음 중단 방지하기
Touch 악기를 녹음하는 동안 iPad 기기의 다른 응용 프로그램의 오디오 이벤트가 발생하여 녹음에 방해가 될 수 있습니다. 일어날 수 있는 오디오 이벤트의 방해를 최소화하기 위해 다음 단계 따릅니다.
설정 앱을 열고 에어플레인 모드가 켜져 있는지 확인합니다.
녹음하려는 시간에 캘린더 앱 또는 기타 모든 앱(기타 업체 앱 포함)에 알람이 예정되어 있지 않은지 확인하십시오.
녹음하는 동안 헤드폰이나 기타 외장 기기를 연결하거나 연결 해제하지 마십시오.
녹음하는 동안 iPad 기기를 컴퓨터에 연결(또는 연결 해제)하지 마십시오.
녹음하는 동안 iPad 기기를 전원 콘센트에 연결(또는 연결 해제)하지 마십시오.
Audiobus를 사용하여 다른 음악 앱에서 녹음하기
GarageBand에서 오디오 레코더, 앰프 또는 샘플러 Touch 악기를 선택하십시오.
Audiobus 앱을 열고 출력으로 GarageBand를 추가하십시오.
Audiobus에서 입력으로 추가한 앱을 여십시오.
Audiobus 연결 패널에서 리모트 제어기가 나타나도록 GarageBand를 탭한 다음 녹음 버튼을 탭하십시오.
입력용 앱으로 연주 또는 노래를 하거나 사운드를 생성할 수 있습니다.
완료한 후 Audiobus 연결 패널의 리모트 제어기 섹션에 있는 재생 버튼을 탭하거나 녹음 버튼을 다시 탭하십시오.
녹음이 오디오 레코더 또는 앰프 Touch 악기의 트랙에서 파란색 영역으로 나타나거나 샘플러 터치 악기에서 새로운 샘플로 나타납니다.