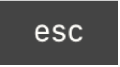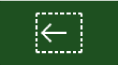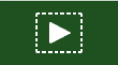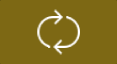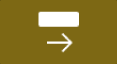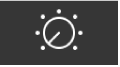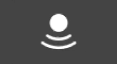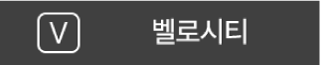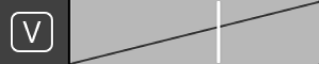Mac용 GarageBand의 Touch Bar 단축키
Mac에 Touch Bar가 장착되어 있다면 제스처를 사용하여 재생 정지 및 녹음, 노래 탐색, 트랙 및 악기 레벨 조절, 악기 연주를 할 수 있습니다. Touch Bar의 주 영역(Control Strip의 오른쪽)에 있는 컨트롤은 사용 중인 Touch Bar 화면과 앱에서 선택한 항목에 따라 변경됩니다.
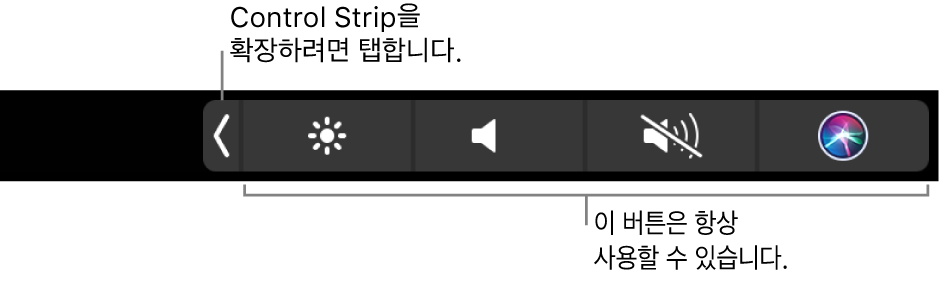
Control Strip 및 Esc 버튼에 대한 자세한 정보를 보려면 MacBook Pro 필수 정보를 참조하십시오. Touch Bar에 관해 더 알아보려면 Apple 지원 문서 MacBook Pro에서 Touch Bar 사용하기를 참조하십시오.
도구 막대 단축키

GarageBand를 처음으로 실행할 때 Touch Bar에 표시되는 단축키입니다.
아이콘 | 이름 | 설명 |
|---|---|---|
Esc | 이 화면에는 기능이 없습니다. | |
선택 항목 시작 부분으로 가기 | 선택한 리전의 시작 부분에 재생헤드를 놓습니다. | |
선택 항목 재생하기 | 선택한 리전의 시작 부분에서 재생을 시작합니다. | |
프로젝트 시작 부분으로 가기 | 프로젝트의 시작 부분에 재생헤드를 놓습니다. | |
재생 또는 정지 | 현재 재생헤드 위치에서 재생을 시작 또는 정지합니다. | |
녹음 | 현재 재생헤드 위치에 있는 녹음이 가능한 트랙에서 녹음을 시작합니다. | |
사이클 | 사이클 모드를 켜거나 끕니다. | |
사이클 영역 뒤로 이동 | 사이클 영역을 그 길이만큼 뒤로 이동합니다. | |
사이클 영역 앞으로 이동 | 사이클 영역을 그 길이만큼 앞으로 이동합니다. |
Smart Controls 단축키

Smart Controls 버튼을 탭하면 Touch Bar에 다음과 같은 컨트롤이 나타납니다.
아이콘 | 이름 | 설명 |
|---|---|---|
Esc | 이 화면에는 기능이 없습니다. | |
Smart Controls | 구성 화면으로 전환합니다. | |
레벨 | 레벨 버튼이 레벨 슬라이더가 될 때까지 길게 누릅니다. 레벨 슬라이더를 드래그하여 트랙의 볼륨을 조절합니다. 완료하면 버튼에서 손을 떼십시오. 레벨 버튼을 탭해도 레벨 슬라이더 화면으로 전환할 수 있습니다. 이 화면에서는 레벨 슬라이더를 드래그하여 트랙의 볼륨을 조절하고 레벨 슬라이더 왼쪽에 있는 닫기 버튼을 탭하여 트랙 제어 화면으로 돌아갈 수 있습니다. |
Smart Controls 화면의 나머지 부분에는 Smart Controls 패널의 화면 제어와 관련된 버튼이 있습니다. 버튼은 트랙 유형과 사용 가능한 이펙트에 따라 변경됩니다.
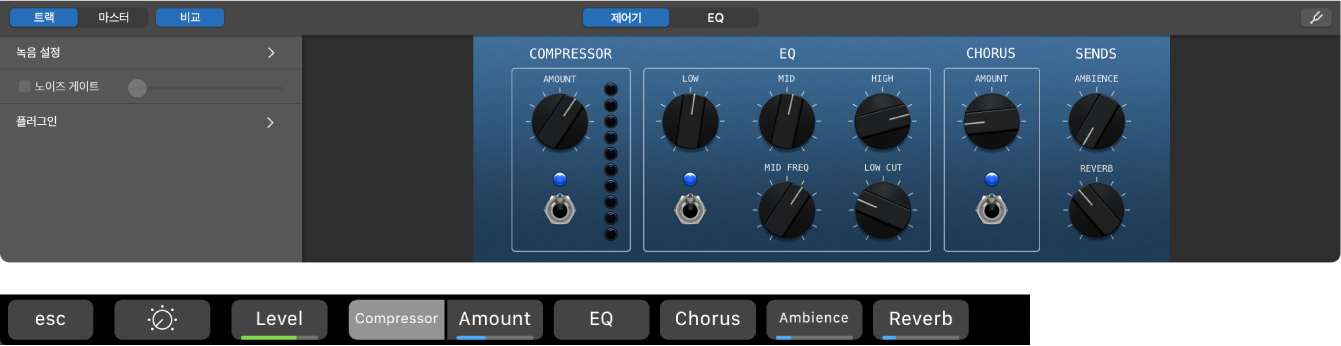
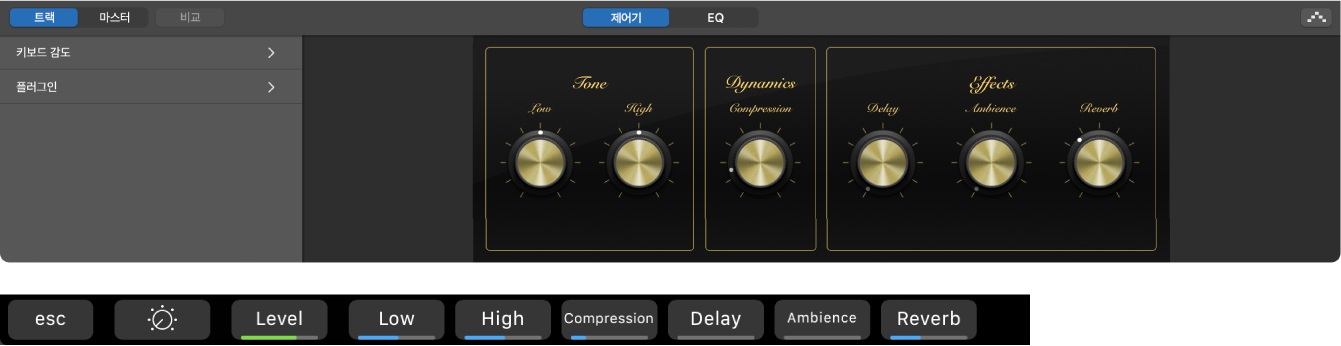
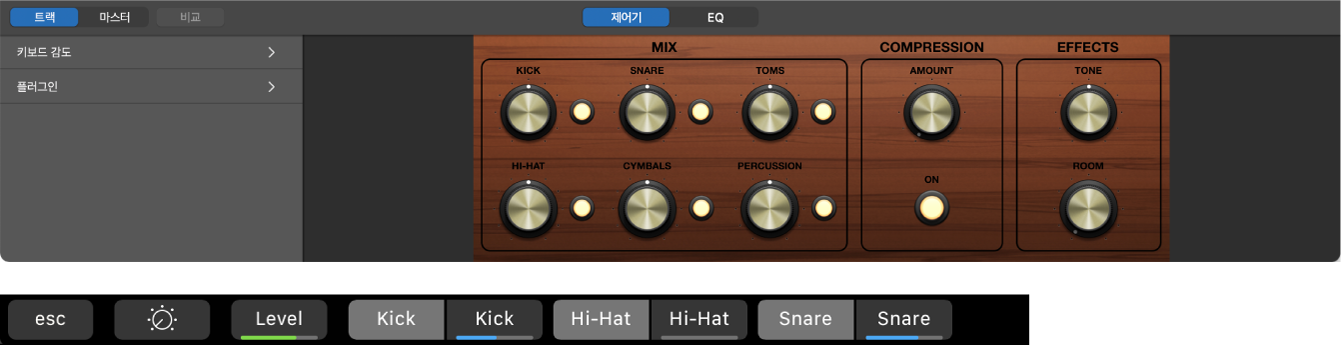
Touch Bar를 사용하여 Smart Controls를 조절하려면 다음을 수행하십시오.
레벨을 제어하는 버튼(슬라이더를 나타내는 텍스트 아래에 색으로 칠해진 밑줄이 있음): 슬라이더가 나타날 때까지 버튼을 길게 누른 다음 손가락으로 슬라이더를 드래그하여 조절하십시오. 완료하면 버튼에서 손을 떼십시오.
버튼을 탭해도 슬라이더 화면으로 전환할 수 있습니다. 슬라이더 화면에서 슬라이더를 왼쪽 또는 오른쪽으로 드래그하여 슬라이더를 조절한 다음 닫기 버튼을 탭하여 Smart Controls 화면으로 돌아옵니다.
레벨을 제어하지 않는 버튼(텍스트 아래에 색으로 칠해진 밑줄이 없음): 버튼을 탭하여 다른 버튼을 추가로 표시하거나 컨트롤을 켜거나 끄도록 토글합니다(버튼에 따라 다름).
구성 단축키

단축키는 구성 화면의 Touch Bar에 표시됩니다. 다섯 번째 버튼은 트랙 유형에 따라 바뀝니다.
아이콘 | 이름 | 설명 |
|---|---|---|
닫기 | 이전 화면으로 돌아갑니다. | |
Smart Controls | Smart Controls 화면으로 돌아갑니다. | |
개요 | 개요 화면으로 전환합니다. | |
키보드 단축키 | 키보드 단축키 화면으로 전환합니다. |
구성 화면의 다섯 번째 버튼은 트랙 영역에서 선택한 트랙의 종류에 따라 변경됨:
아이콘 | 이름 | 설명 |
|---|---|---|
오디오 | 오디오 화면으로 전환합니다(오디오 트랙의 경우에만). | |
키보드 | 키보드 화면으로 전환합니다(악기 트랙의 경우에만). | |
드럼 패드 | 드럼 패드 화면으로 전환합니다(Drummer 또는 드럼 악기 Patch의 경우에만). |
개요 단축키

개요 화면은 각 트랙을 얇은 색상 선으로 나타낸 트랙 영역을 표시한 화면입니다. 사각형 뷰어에는 현재 보이는 노래의 부분이 표시되며, 세로 선은 재생헤드의 위치를 나타냅니다.
개요 앞에 두 개의 버튼이 나타납니다.
아이콘 | 이름 | 설명 |
|---|---|---|
Esc | 이 모드에는 기능이 없습니다. | |
개요 | 구성 화면으로 돌아갑니다. |
개요를 사용하여 노래 탐색:
사각형 뷰어를 왼쪽 또는 오른쪽으로 드래그하여 프로젝트에서 보이는 영역을 이동하십시오.
선을 드래그하여 재생헤드를 이동하십시오.
‘키보드 단축키’ 단축키

키보드 단축키 버튼![]() 을 탭하면 Touch Bar에 다음과 같은 컨트롤이 나타납니다.
을 탭하면 Touch Bar에 다음과 같은 컨트롤이 나타납니다.
아이콘 | 이름 | 설명 |
|---|---|---|
Esc | 이 화면에는 기능이 없습니다. | |
키보드 단축키 | 구성 화면으로 돌아갑니다. | |
선택 항목 시작 부분으로 가기 | 선택한 리전의 시작 부분에 재생헤드를 놓습니다. | |
선택 항목 재생하기 | 선택한 리전의 시작 부분에서 재생을 시작합니다. | |
프로젝트 시작 부분으로 가기 | 프로젝트의 시작 부분에 재생헤드를 놓습니다. | |
재생 또는 정지 | 현재 재생헤드 위치에서 재생을 시작 또는 정지합니다. | |
녹음 | 현재 재생헤드 위치에 있는 녹음이 가능한 트랙에서 녹음을 시작합니다. | |
사이클 | 사이클 모드를 켜거나 끕니다. | |
사이클 영역 뒤로 이동 | 사이클 영역을 그 길이만큼 뒤로 이동합니다. | |
사이클 영역 앞으로 이동 | 사이클 영역을 그 길이만큼 앞으로 이동합니다. |
오디오 단축키

구성 화면에 있는 오디오 버튼을 탭하면 Touch Bar에 다음과 같은 컨트롤이 나타납니다.
아이콘 | 이름 | 설명 |
|---|---|---|
닫기 | 구성 화면으로 돌아갑니다. | |
입력 | 입력 버튼을 탭하여 입력 선택기 화면에 접근합니다. 선택한 트랙에 대한 원하는 입력 포맷(모노 또는 스테레오)과 원하는 오디오 입력을 탭하십시오. 닫기를 탭하여 오디오 화면으로 돌아옵니다. | |
게인 슬라이더 | 슬라이더를 드래그하여 선택한 트랙에 대한 입력 게인을 조절합니다. | |
녹음 활성화 | 선택한 트랙에 대한 녹음을 활성화합니다. | |
소프트웨어 모니터링 | 선택한 트랙에 대한 소프트웨어 모니터링을 활성화합니다. | |
레벨 슬라이더 | 슬라이더를 드래그하여 선택한 트랙에 대한 볼륨을 조절합니다. |
키보드 컨트롤

키보드 버튼![]() 을 탭하면 Touch Bar를 사용하여 선택한 소프트웨어 악기 트랙에 있는 현재 Patch를 연주할 수 있습니다.
을 탭하면 Touch Bar를 사용하여 선택한 소프트웨어 악기 트랙에 있는 현재 Patch를 연주할 수 있습니다.
Touch Bar 키보드에 있는 키를 탭하여 노트를 연주하십시오.
Touch Bar 키보드의 옥타브 범위를 조절하려면 Touch Bar 키보드 왼쪽에 있는 키보드 옥타브 버튼 하나를 탭하십시오.
음계에 맞추어 노트 제한하기: 음계 버튼을 탭한 다음 근음 및 모드를 탭하여 선택하십시오.
닫기 버튼
 을 탭하여 이전 Touch Bar 화면으로 돌아가십시오.
을 탭하여 이전 Touch Bar 화면으로 돌아가십시오.
드럼 패드 단축키

드럼 패드 버튼을 탭하면 Touch Bar를 사용하여 Drummer 또는 드럼 키트 Patch가 있는 소프트웨어 악기 트랙의 드럼을 연주할 수 있습니다.
아이콘 | 이름 | 설명 |
|---|---|---|
닫기 | 드럼 패드 화면을 닫습니다. | |
뱅크 | 퍼커션 악기 아이콘의 뱅크 세 개 중에 하나를 선택합니다. | |
벨로시티 벨로시티 슬라이더 | 벨로시티 버튼을 탭하여 벨로시티 슬라이더를 사용합니다. 원하는 벨로시티에 맞추도록 선을 드래그하십시오. | |
드럼 패드 악기 | 버튼에 따라 사운드를 재생합니다. |
Touch Bar를 사용하여 드럼 악기를 연주하려면 다음을 수행하십시오.
특정 드럼 패드 버튼을 탭하여 사운드를 재생합니다.
벨로시티 슬라이더에 설정된 벨로시티에 따라 연주할 수 있습니다.