
iPad의 iMovie에서 분할 편집 생성하기
iMovie에서 고급 편집 도구인 정밀 편집기를 사용하여 분리 편집을 생성할 수 있습니다.
분리 편집에서는 비디오가 나타나기 전에 해당 비디오 클립의 오디오를 시작하거나 다음 클립의 비디오가 시작된 후에 한 비디오 클립의 오디오가 계속됩니다. 예를 들어 생일에 대해 이야기하고 있는 누군가의 비디오를 생일 파티에 대한 비디오로 전환해도 그 사람이 이야기를 끝마친 후에 생일 파티 비디오의 사운드가 시작됩니다.
이런 방법의 오디오 편집은 프로젝트의 재생 시간에 변화를 주지 않으며 오디오와 비디오의 싱크 문제를 유발하지 않습니다.
분할 편집 생성하기
타임라인에서 변경하려는 오디오를 포함하고 있는 클립 사이의 전환 효과 아이콘을 탭하십시오.
노란색 양방향 화살표를 탭하여 정밀 편집기를 열거나 전환 효과 아이콘 위에서 손가락을 수직으로 벌려서 열 수 있습니다.
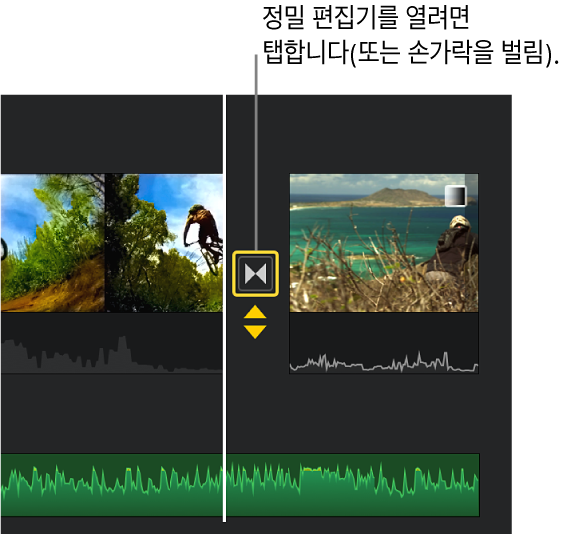
오디오 파형이 나타나지 않으면 파형 버튼
 을 탭하십시오.
을 탭하십시오.
아래 예시는 노란색 비디오 핸들과 파란색 오디오 핸들 윤곽선으로 표시된 전환 효과를 보여줍니다.
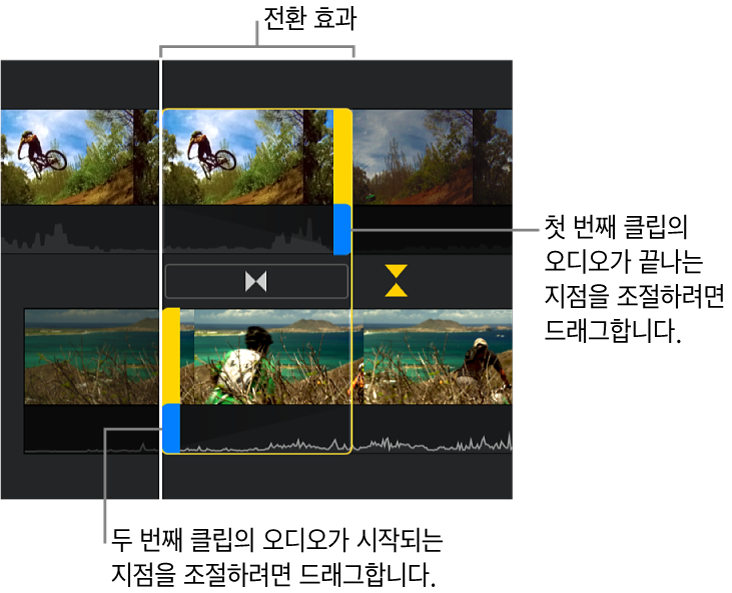
다음 중 하나를 수행하십시오.
두 번째 클립 위에 있는 첫 번째 클립에서 오디오 확장하기: 상단 파형 오른쪽에 있는 파란색 핸들을 오디오를 끝내고 싶은 지점으로 드래그하십시오.
클립의 비디오가 끝나기 전에 첫 번째 클립의 오디오 중단하기: 상단 파형 왼쪽에 있는 파란색 핸들을 오디오를 끝내고 싶은 지점으로 드래그하십시오.
첫 번째 클립을 재생하는 동안 두 번째 클립의 오디오 시작하기: 하단 파형 왼쪽에 있는 파란색 핸들을 오디오를 시작하고 싶은 지점으로 드래그하십시오.
클립의 비디오가 재생을 시작한 후에 두 번째 클립의 오디오 시작하기: 하단 파형 오른쪽에 있는 파란색 핸들을 오디오를 시작하고 싶은 지점으로 드래그하십시오.
원하는 오디오 효과를 만들어내는 데 이러한 동작의 조합이 필요할 수 있습니다. 아래 예시를 보면 첫 번째 클립을 재생하는 동안 두 번째 클립의 비디오가 시작하기 전에 두 번째 클립의 오디오를 시작합니다.

편집을 미리 보려면 재생헤드(흰색 세로선)가 효과 앞에 오도록 타임라인에서 드래그한 다음 재생 버튼
 을 탭하십시오.
을 탭하십시오.정밀 편집기를 닫으려면 노란색 양방향 화살표를 탭하거나 손가락을 수직으로 오므리십시오.
보는 것처럼 분할 편집이 효과의 오디오 부분에 있는 표시기와 함께 타임라인에 나타납니다.
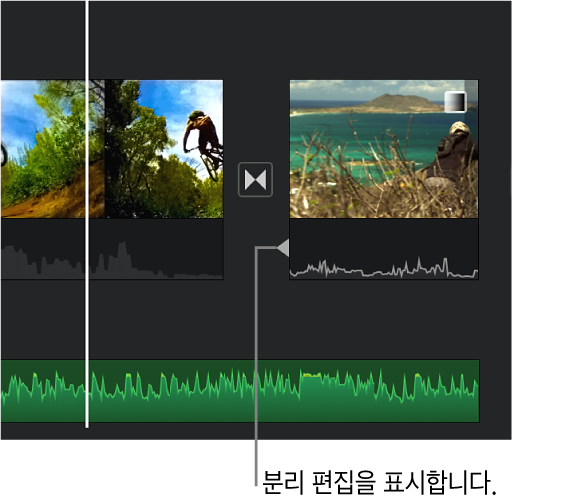
정밀 편집기에 대해 더 알아보려면 iPad의 iMovie에서 정밀 편집하기를 참조하십시오.