iPhone 사용 설명서
- 환영합니다.
- iOS 12의 새로운 기능
- Copyright
iPhone의 Wallet에서 패스 추가 및 관리하기
Wallet 앱![]() 을 사용하면 탑승권, 영화 및 이벤트 티켓, 쿠폰, 포인트 카드, 학생 ID 카드 등을 한 곳에 저장하고 간편하게 사용할 수 있습니다. 패스에는 커피 카드의 잔액, 쿠폰의 만료일 또는 콘서트의 좌석 번호와 같은 유용한 정보가 포함될 수 있습니다.
을 사용하면 탑승권, 영화 및 이벤트 티켓, 쿠폰, 포인트 카드, 학생 ID 카드 등을 한 곳에 저장하고 간편하게 사용할 수 있습니다. 패스에는 커피 카드의 잔액, 쿠폰의 만료일 또는 콘서트의 좌석 번호와 같은 유용한 정보가 포함될 수 있습니다.
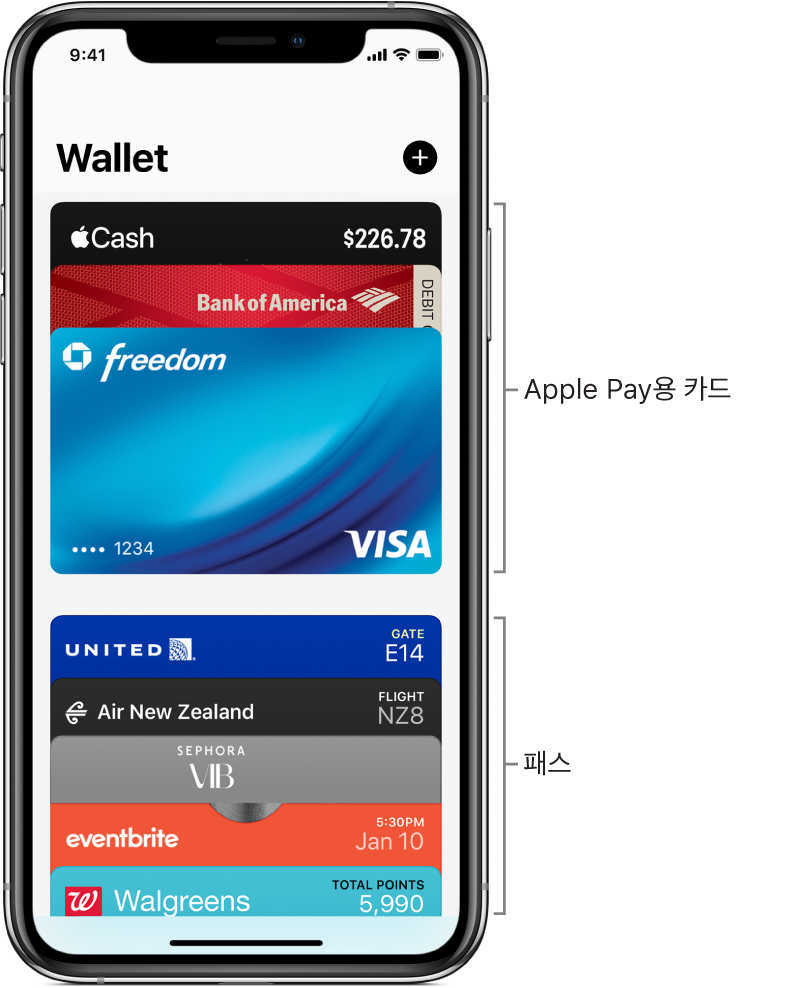
패스 추가하기
티켓 구입과 같은 동작을 수행한 후 앱 내에 패스를 추가하라는 요청을 받을 수도 있습니다. 또는 다음과 같은 상황에서 요청을 받은 경우 Apple Wallet에 추가를 탭할 수 있습니다.
Wallet 지원 앱
Mail 또는 메시지 앱
Safari와 같은 웹 브라우저
AirDrop 공유
지원되는 기기에서 Apple Pay를 사용한 후 Wallet 알림
QR 코드 또는 바코드
코드를 스캔하려면 카메라 앱
 을 연 다음 코드가 화면에 들어오도록 iPhone의 위치를 조절하십시오.
을 연 다음 코드가 화면에 들어오도록 iPhone의 위치를 조절하십시오.
패스 재정렬하기
Wallet 스택에서 이동할 패스를 길게 탭하십시오.
패스를 스택의 새로운 위치로 드래그하십시오.
패스 순서는 동일한 Apple ID를 사용하여 iCloud에 로그인한 사용자의 모든 기기에서 업데이트됩니다.
패스 정보 보기 및 패스 설정 변경하기
패스를 탭한 다음
 을 탭하십시오.
을 탭하십시오.다음을 선택하십시오(일부 옵션은 일부 패스에서만 사용 가능):
자동 업데이트: 패스가 발급처에서 업데이트를 받는 것을 허용합니다.
잠금 화면에서 추천 표시: 시간 또는 위치를 기반으로 패스를 표시합니다.
위치 접근을 허용하려면 설정
 > 개인 정보 보호 > 위치 서비스 > Wallet으로 이동한 다음, 앱을 사용하는 동안을 탭하십시오.
> 개인 정보 보호 > 위치 서비스 > Wallet으로 이동한 다음, 앱을 사용하는 동안을 탭하십시오.자동 선택: 패스가 요청된 곳에서 해당 패스를 선택합니다.
패스 공유: Mail 또는 메시지를 사용하여 친구에게 패스 보내기
패스 제거: 동일한 Apple ID를 사용하여 iCloud에 로그인한 사용자의 모든 기기에서 패스를 삭제합니다.
관련 앱, 사용 세부사항, 약관과 같은 정보를 보려면 아래로 스크롤하십시오.
모든 패스의 설정 변경하기:
패스를 사용자의 모든 기기에서 최신으로 유지하기: 설정
 으로 이동한 다음, 모든 기기에서 동일한 Apple ID로 iCloud에 로그인하십시오.
으로 이동한 다음, 모든 기기에서 동일한 Apple ID로 iCloud에 로그인하십시오.참고: 이 설정은 Wallet의 패스에만 적용되며 Apple Pay에서 사용하는 카드에는 적용되지 않습니다.
알림 옵션 설정하기: 설정 > 알림 > Wallet으로 이동하십시오.
패스가 잠금 화면에 나타나지 않도록 차단하기: 설정 > Wallet 및 Apple Pay로 이동한 다음, 측면 버튼 이중 클릭(iPhone X 및 이후 모델) 또는 홈 버튼 이중 클릭(기타 모델)을 끄십시오.