
iCloud용 Keynote에서 도형 조합 또는 분리하기
하나의 도형을 다른 도형과 조합하여 새로운 도형을 생성할 수 있습니다. 예를 들어, 하트와 같은 모양의 도형을 생성하려면 3개의 도형(다이아몬드 1개, 원 2개)을 사용하여 하나의 도형으로 합치면 됩니다. 다른 도형에서 도형을 빼거나 두 도형 사이에 겹쳐진 영역을 제거할 수도 있습니다.
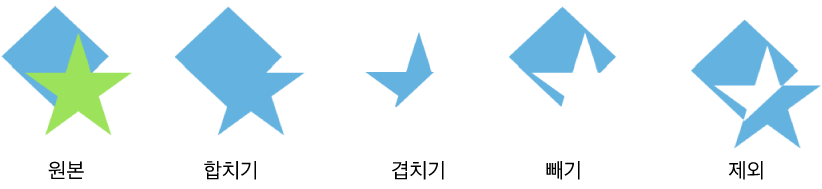
또한 복합 도형(여러 부분으로 구성된 도형)을 개별 조각으로 나누어 새 도형을 생성할 수도 있습니다. 복합 도형에는 운동화(윗부분과 밑창), 연꽃(꽃잎들) 및 트럭(바퀴, 운전석 등) 등이 있습니다. 도형 보관함에 복합 도형이라는 표시는 없지만 대부분의 복합 도형은 복잡한 형태를 띠고 있습니다.
복합 도형을 분리하면 다른 도형들처럼 각 부분을 편집할 수 있습니다. 분리한 부분만 새로운 도형으로 사용하고, 재정렬하여 새로운 도형을 만들고, 원하지 않는 부분을 삭제할 수 있습니다.
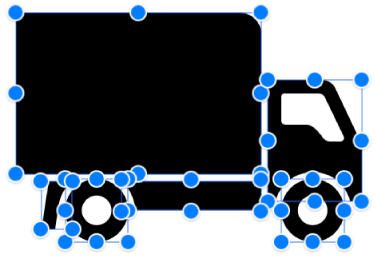
참고: 프레젠테이션이 Mac용 Keynote, iPhone용 Keynote 또는 iPad용 Keynote를 사용하여 가져온 SVG(Scalable Vector Graphic)를 포함할 경우, iCloud용 Keynote에서 분리할 수 없습니다. 분리하려면 Mac용 Keynote, iPhone용 Keynote 또는 iPad용 Keynote에서 프레젠테이션을 여십시오. 지침을 보려면 Mac용 Keynote 사용 설명서, iPhone용 Keynote 사용 설명서 또는 iPad용 Keynote 사용 설명서의 내용을 참조하십시오.
도형을 조합하여 새로운 도형 생성하기
iCloud용 Keynote
 로 이동한 다음, 필요한 경우 Apple 계정에 로그인하십시오.
로 이동한 다음, 필요한 경우 Apple 계정에 로그인하십시오.프레젠테이션에서 Shift 키를 누른 채로 서로 맞닿아 있거나 겹쳐진 2개 이상의 도형을 클릭하십시오.
오른쪽의 포맷
 사이드바 상단에 있는 정렬 탭을 클릭하십시오.
사이드바 상단에 있는 정렬 탭을 클릭하십시오.정렬 버튼(사이드바 하단 근처에 있음)을 클릭하십시오.
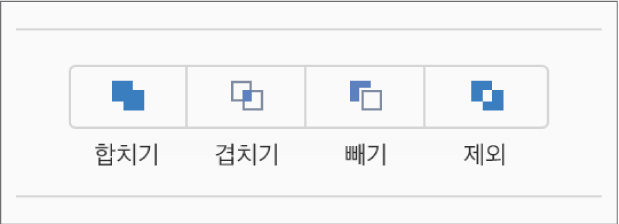
합치기: 선택한 도형을 하나의 도형으로 조합합니다.
겹치기: 겹쳐진 영역에서 도형을 생성합니다.
빼기: 다른 도형의 위에 레이어화된 도형을 제거합니다. 필요한 경우, 제거할 도형을 스택의 상단으로 이동합니다. 대상체를 레이어화하는 방법에 대해 자세히 알아보려면 대상체 레이어화, 그룹화 및 잠그기의 내용을 참조하십시오.
제외: 도형 사이에 겹쳐진 영역이 제외된 도형을 생성합니다.
복합 도형 분리하기
iCloud용 Keynote
 로 이동한 다음, 필요한 경우 Apple 계정에 로그인하십시오.
로 이동한 다음, 필요한 경우 Apple 계정에 로그인하십시오.프레젠테이션에서 Ctrl 키를 누른 채로 복합 도형을 클릭한 다음, 표시되는 팝업 메뉴에서 분리하기를 선택하십시오.
편집 가능한 도형의 부분에는 파란색 선택 영역 핸들이 나타납니다.
분리하기를 선택해도 변화가 없으면 선택한 도형을 iCloud용 Keynote에서 분리할 수 없는 것입니다.