
iPhone의 Keynote에서 선 및 화살표 추가하기
직선 또는 곡선을 생성한 다음 너비(굵기) 또는 색상을 변경하거나 다른 끝점을 추가하여 사용자화할 수 있습니다(예: 화살표, 원 또는 사각형). 두 대상체를 선으로 연결하여 이동할 때에도 연결된 상태를 유지합니다.
선 추가 및 편집하기
iPhone용 Keynote 앱
 으로 이동하십시오.
으로 이동하십시오.프레젠테이션을 열고 도구 막대의
 을 탭한 다음
을 탭한 다음  을 탭하십시오.
을 탭하십시오.기본 카테고리에서 직선 또는 곡선을 탭하여 슬라이드에 추가하십시오.
선의 모양 또는 위치를 편집하려면 다음 중 하나를 수행하십시오.
선 이동하기: 선을 원하는 곳으로 드래그하십시오.
선 길이 또는 방향 변경하기: 끝 부분의 파란색 점을 드래그하십시오.
곡선의 호 조절하기: 선 중앙에 있는 녹색 점을 드래그하십시오.
선의 모양을 수정하려면
 을 탭한 후 다음 중 하나를 수행하십시오.
을 탭한 후 다음 중 하나를 수행하십시오.선 모양 빠르게 변경하기: 스타일을 탭한 다음 미리 설정된 선 스타일 중 하나를 선택하십시오.
선 색상 변경하기: 색상 저장소를 탭하고 쓸어넘겨 색상 옵션을 본 다음 탭하여 선택하십시오. (색상 선택에 관한 자세한 정보는 색상이나 이미지로 대상체 채우기를 참조하십시오.)
선 굵기 조절하기: 너비 슬라이더를 좌우로 드래그하거나 너비를 탭하고 새로운 값을 입력하십시오.
선 끝 부분에 화살표, 점 또는 기타 도형 추가하기: 왼쪽이나 오른쪽 화살표 설정을 탭한 다음 화살표 머리 스타일을 탭하십시오.
그림자 추가하기: 탭하여 그림자를 켠 다음 그림자 효과 중 하나를 탭하십시오.
반사 추가하기: 반사를 탭하여 켜고 슬라이더를 드래그하여 효과를 조절하십시오. 또는 반사 아래의 백분율을 탭하고 새로운 값을 입력하십시오.
선 투명도 조절하기: 불투명도 슬라이더를 드래그하거나 불투명도 아래의 백분율을 탭하고 새로운 값을 입력하십시오.
곡선 및 모서리 편집하기
곡선을 편집하여 직각 모서리나 곡선을 추가할 수 있습니다. 편집할 때 모서리를 곡선으로 빠르게 변경할 수 있으며 반대의 경우도 가능합니다.
iPhone용 Keynote 앱
 으로 이동하십시오.
으로 이동하십시오.곡선이 있는 프레젠테이션을 여십시오.
해당 곡선을 탭하여 선택한 다음
 을 탭하십시오.
을 탭하십시오.스타일 탭에서 연결을 탭한 다음 곡선 또는 모서리를 탭하십시오.
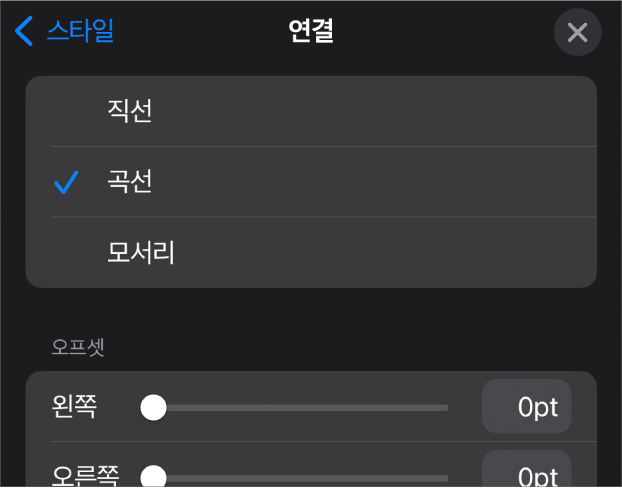
두 대상체를 선으로 연결하기
곡선, 직선 또는 직각이 있는 두 대상체를 연결선을 통해 하나로 합칠 수 있습니다. 하나 또는 하나 이상의 연결된 대상체를 이동해도 선으로 연결된 상태를 유지합니다. 플로우 차트를 만드는 경우에 특히 유용합니다.
이 작업을 수행하기 전에 연결하고자 하는 슬라이드에 둘 이상의 대상체를 추가하십시오.
iPhone용 Keynote 앱
 으로 이동하십시오.
으로 이동하십시오.두 대상체가 있는 프레젠테이션을 여십시오.
기본 카테고리에서 곡선을 탭하여 슬라이드에 추가하십시오.
다음 중 하나를 수행하십시오.
곡선을 직선 또는 직각 연결선으로 변경하기: 선을 탭하여 선택한 다음
 , 스타일 탭, 연결, 옵션을 차례로 탭하십시오.
, 스타일 탭, 연결, 옵션을 차례로 탭하십시오.선의 끝점과 선에 연결된 도형의 간격 조절하기: 선을 탭하여 선택하고
 , 스타일 탭, 연결을 차례로 탭한 다음 처음 슬라이더를 드래그하십시오.
, 스타일 탭, 연결을 차례로 탭한 다음 처음 슬라이더를 드래그하십시오.각도 또는 곡선의 위치 변경하기: 녹색 점을 드래그하십시오(이 점을 보려면 선을 길게 만들어야 할 수도 있음).
굵기, 색상, 선 스타일 및 끝점 등을 변경하고 그림자 및 반사와 같은 효과를 추가하여 연결선의 모양을 변경할 수 있습니다.
여러 선에 대해 동시에 작업을 수행하려면 하나의 선을 길게 터치한 다음 다른 손가락으로 다른 선을 탭하십시오.