
Mac의 Keynote에서 도형 조합 또는 분리하기
하나의 도형을 다른 도형과 조합하여 새로운 도형을 만들 수 있습니다. 예를 들어 하트 모양의 도형을 만들고 싶다면 다이아몬드 1개와 원 2개, 총 3개의 도형을 사용하여 하나의 도형으로 통합할 수 있습니다. 다른 도형에서 도형을 빼거나 두 개의 도형 사이에 겹치는 영역을 제거할 수도 있습니다.
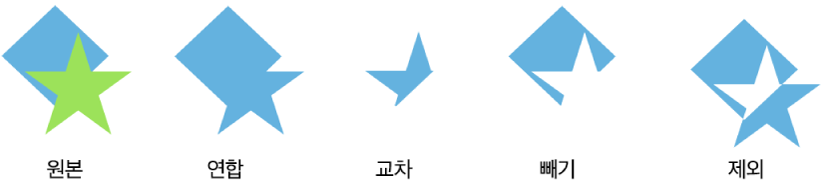
복합 도형(여러 부분으로 구성된 도형)을 구성된 조각으로 나누어 새로운 도형을 만들 수 있습니다. 복합 도형에는 운동화(윗부분과 밑창), 연꽃(꽃잎들), 트럭(바퀴, 운전석 등) 등이 있습니다. 도형 라이브러리에 복합 도형이라는 표시는 없지만 대부분의 복합 도형은 복잡한 형태를 띠고 있습니다.
복합 도형을 분리하면 다른 도형들처럼 각 부분을 편집할 수 있습니다. 분리한 부분만 새로운 도형으로 사용하고, 재정렬하여 새로운 도형을 만들고, 원하지 않는 부분을 삭제할 수 있습니다.
팁: SVG 이미지를 도형으로 분리한 다음, 다른 도형과 같이 편집하고 조합할 수 있습니다. 프레젠테이션에 SVG 이미지를 추가하는 데 관해 더 알아보려면 이미지 추가하기를 참조하십시오.
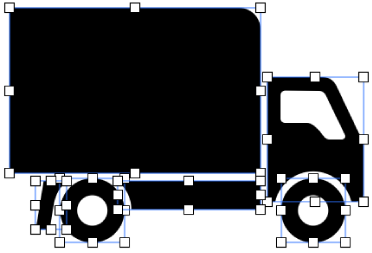
복합 도형 분리하기
Mac용 Keynote 앱
 으로 이동하십시오.
으로 이동하십시오.복합 도형이 있는 프레젠테이션을 연 다음, 도형을 클릭하여 선택하십시오.
화면 상단의 포맷 메뉴에서 포맷 > 도형 및 선 > 분리를 선택하십시오.
편집 가능한 도형의 부분에는 흰색 선택 영역 핸들이 나타납니다.
메뉴에 분리가 흐리게 표시되는 경우 선택한 도형은 복합 도형이 아닙니다.
SVG 이미지를 도형으로 분리하기
Mac용 Keynote 앱
 으로 이동하십시오.
으로 이동하십시오.SVG 이미지가 있는 프레젠테이션을 연 다음, 이미지를 클릭하여 선택하십시오.
화면 상단의 포맷 메뉴에서 포맷 > 도형 및 선 > 분리를 선택하십시오.
메뉴에 분리가 흐리게 표시되는 경우, 선택한 이미지는 분리할 수 없습니다.
이미지 바깥을 클릭하여 선택 해제한 다음, 편집하려는 도형을 클릭하십시오.
편집 가능한 이미지의 부분에는 흰색 선택 영역 핸들이 나타납니다.
참고: SVG 이미지가 분리된 다음 개별적인 부분에 선택 영역 핸들이 나타나지 않을 경우, 해당 부분들의 그룹화를 해제해야 합니다. 이미지를 클릭한 다음, 화면 상단의 정렬 메뉴에서 정렬 > 그룹화 해제를 선택하십시오.
도형을 조합하여 새로운 도형 생성하기
Mac용 Keynote 앱
 으로 이동하십시오.
으로 이동하십시오.한 슬라이드에 여러 도형이 있는 프레젠테이션을 여십시오.
Shift 키를 누른 상태에서 서로 닿거나 겹치는 둘 이상의 도형을 클릭하십시오.
포맷
 사이드바에서 정렬 탭을 클릭하십시오.
사이드바에서 정렬 탭을 클릭하십시오.사이드바 하단에 있는 정렬 버튼 클릭하기:
합치기: 선택한 도형을 하나의 도형으로 결합합니다.
겹치기: 겹치는 영역에서 도형을 생성합니다.
빼기: 다른 도형 상단에 레이어된 도형을 제거합니다. 필요한 경우 삭제하려는 도형을 스택의 제일 위로 이동합니다. 대상체를 레이어하는 방법에 대해 알아보려면 대상체 레이어화, 그룹화 및 잠그기를 참조하십시오.
제외: 도형 사이에 겹치는 영역을 제외하고 도형을 생성합니다.
또한 도형 안에 대상체를 배치할 수 있습니다.