
한국어(한글) 입력기 사용 설명서
macOS Sequoia용
macOS에서 제공하는 한국어 입력 소스를 설정하면 사용자의 Mac에서 사용하는 키보드 또는 언어에 상관없이 한국어 문자를 입력할 수 있습니다. 컴퓨터의 기본 언어가 한국어면 기본 입력기는 한국어입니다.
한국어 입력 소스 설정하기
Mac에서 Apple 메뉴

 를 클릭하십시오. (아래로 스크롤해야 할 수 있습니다.)
를 클릭하십시오. (아래로 스크롤해야 할 수 있습니다.)텍스트 입력으로 이동하고 편집을 클릭한 다음, 나타나는 대화상자의 사이드바에서
 을 클릭하십시오.
을 클릭하십시오.왼쪽의 사이드바에서 아래로 스크롤하거나 검색 필드를 사용하여 한국어를 선택한 다음, 오른쪽에서 다음 중 하나를 선택하십시오.
두벌식: 모음은 키보드 오른쪽에 있으며 자음은 키보드 왼쪽에 있습니다. 이 입력 소스는 macOS의 기본 한글 입력 소스입니다.
세벌식: 공병우 키보드 레이아웃과 함께 사용되는 세벌식 한글 입력을 지원합니다.
세벌식(390): 세벌식 한글의 일반 규정을 따르며 영문 키보드와 동일한 특수 문자 입력 소스를 지원합니다.
공진청 로마자: 공업진흥청의 표준 로마자 철자법을 따릅니다.
한컴 로마자: Haansoft Inc.의 로마자 철자법을 따릅니다. 각 한글 문자의 발음에 해당하는 영어 알파벳 문자를 사용합니다. 예를 들어, M 키는 한글에서 ‘ㅁ’에 해당됩니다.
추가를 클릭하십시오.
한국어 입력 소스를 설정한 다음 이 소스로 전환하여 한글을 입력할 수 있습니다.
참고: Mac에 Touch Bar가 있는 경우 ![]() 을 추가하여 Control Strip을 사용자화할 수 있습니다. Touch Bar 사용자화하기를 참조하십시오.
을 추가하여 Control Strip을 사용자화할 수 있습니다. Touch Bar 사용자화하기를 참조하십시오.
한글로 전환 및 입력하기
Mac에서 다음 중 하나를 수행하여 한국어 입력 소스 중 하나를 선택하십시오.
입력 메뉴 사용하기: 메뉴 막대에서 입력 메뉴를 클릭한 다음 한국어 입력 소스를 선택하십시오. 입력 소스가 흐리게 표시되는 경우 현재 앱이 해당 입력 소스를 지원하지 않는 것입니다.
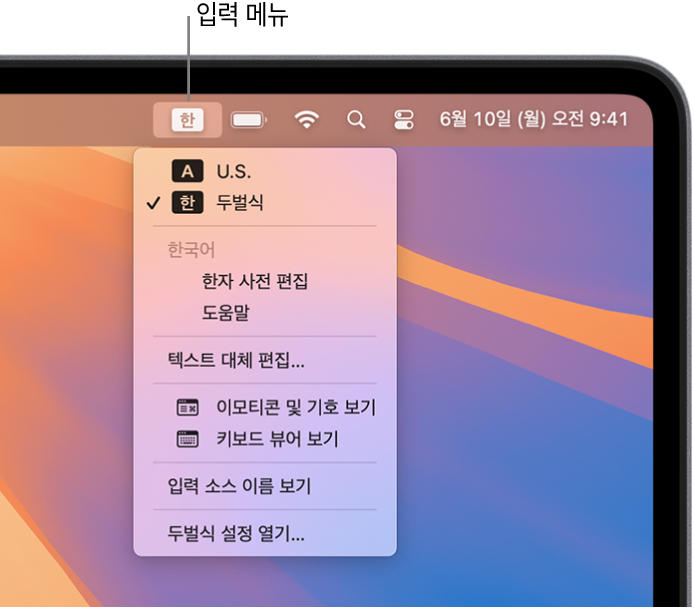
Control-Option-스페이스 바를 눌러서 입력 메뉴에서 다음 입력 소스를 선택하거나 Control-스페이스 바를 눌러서 이전 입력 소스를 선택할 수도 있습니다. 또는 모든 입력 소스(사용자가 입력하는 위치에 가까운 곳에 각 소스를 나타내는 문자로 표시됨)를 보려면 Control 키를 누른 상태로 스페이스 바를 누르십시오. 전환하려는 입력 소스가 선택될 때까지 스페이스 바를 계속 누르십시오.
Caps Lock 키 사용하기: 입력 소스 설정의 옵션을 설정하면 Caps Lock 키를 사용하여 라틴 및 라틴이 아닌 입력 소스 간에 변경할 수 있습니다. Apple 메뉴

 를 클릭하십시오(아래로 스크롤해야 할 수 있음). 텍스트 입력으로 이동하여 편집을 클릭한 다음, ‘Caps Lock 키로 [마지막으로 사용한 라틴 입력 소스] 전환’을 켜십시오.
를 클릭하십시오(아래로 스크롤해야 할 수 있음). 텍스트 입력으로 이동하여 편집을 클릭한 다음, ‘Caps Lock 키로 [마지막으로 사용한 라틴 입력 소스] 전환’을 켜십시오.Caps Lock 키를 눌러 라틴이 아닌 입력 소스(예: 한국어)와 라틴 입력 소스(예: 영어) 간에 전환할 수 있습니다.
Fn 키 또는 지구본 키
 (키보드에서 사용 가능한 경우) 사용하기: 키보드 설정의 옵션을 설정하면 Fn 키 또는 지구본 키를 사용하여 입력 소스를 변경할 수 있습니다. Apple 메뉴
(키보드에서 사용 가능한 경우) 사용하기: 키보드 설정의 옵션을 설정하면 Fn 키 또는 지구본 키를 사용하여 입력 소스를 변경할 수 있습니다. Apple 메뉴
 를 클릭하십시오(아래로 스크롤해야 할 수 있음). ‘fn 키를 누를 때 실행할 동작’ 또는 ‘
를 클릭하십시오(아래로 스크롤해야 할 수 있음). ‘fn 키를 누를 때 실행할 동작’ 또는 ‘ 키를 누를 때 실행할 동작’ 팝업 메뉴를 클릭한 다음, 입력 소스 변경을 선택하십시오.
키를 누를 때 실행할 동작’ 팝업 메뉴를 클릭한 다음, 입력 소스 변경을 선택하십시오.Fn 키 또는 지구본 키를 눌러 다음 입력 소스로 전환하고 사용자가 입력하는 위치에 가까운 곳에 모든 입력 소스를 표시할 수 있습니다(각 소스를 나타내는 문자로 표시됨). 전환하려는 입력 소스가 선택될 때까지 키를 계속 누르십시오.
Touch Bar 사용하기: Mac에 Touch Bar가 있고
 을 추가하여 Control Strip을 사용자화한 경우, 이를 탭한 다음 한국어 입력 소스를 탭하십시오. Control Strip을 변경하는 방법을 알아보려면 Touch Bar 사용자화하기를 참조하십시오.
을 추가하여 Control Strip을 사용자화한 경우, 이를 탭한 다음 한국어 입력 소스를 탭하십시오. Control Strip을 변경하는 방법을 알아보려면 Touch Bar 사용자화하기를 참조하십시오.
입력을 시작하십시오.
참고: 검색 필드에서 한글을 한 자만 입력해도 사용할 수 있는 일치 항목이 표시되어 선택할 수 있습니다.
키보드 뷰어를 사용하여 사용 중인 한국어 입력 소스에 해당하는 키를 확인할 수 있습니다 키보드 뷰어를 보려면 메뉴 막대에서 입력 메뉴를 클릭한 다음, 키보드 뷰어 보기를 선택하십시오.
Mac에 Touch Bar가 있는 경우, 텍스트를 입력할 때 Touch Bar는 사용자가 다음에 입력할 수 있는 단어나 구를 표시(입력 제안 기능)하여 시간을 절약할 수 있습니다.
한국어 입력 소스 설정 변경하기
Mac에서 한국어 입력 소스를 설정한 다음 해당 소스로 전환하십시오.
메뉴 막대에서 입력 메뉴를 클릭하고, ‘[현재 입력 소스] 설정 열기'(예: 두벌식 설정 열기)를 선택한 후, 다음 중 하나를 선택하십시오.
서체 크기: 후보 한자와 해당 한자의 뜻과 음을 보여주는 후보 한자 윈도우에서 사용할 서체 크기를 지정하십시오.
입력 포맷: 변환한 문자를 한자, 한자(한글) 또는 한글(한자)로 표시할지 선택합니다.
삭제 방식: 한 음절을 입력하는 중에 텍스트를 낱글자 단위로 삭제하려면 자소를 선택합니다. 텍스트를 음절 단위로 삭제하려면 글자를 선택합니다.
후보 한자 윈도우에서 선택 색상을 변경하려면 Mac에서 Apple 메뉴
![]() 를 클릭하십시오. (아래로 스크롤해야 할 수 있습니다.) ‘선택 색상’ 팝업 메뉴를 클릭한 다음 색상을 선택하십시오.
를 클릭하십시오. (아래로 스크롤해야 할 수 있습니다.) ‘선택 색상’ 팝업 메뉴를 클릭한 다음 색상을 선택하십시오.
한글을 한자로 변환하기
한글을 입력하면 입력 항목을 한자로 변환할 수 있습니다.
Mac의 앱에서 한글을 입력하십시오.
커서 앞까지의 한글 음절에 해당하는 가장 긴 한자가 변환됩니다.
제안된 한자와 해당 음과 뜻을 보여주는 후보 한자 윈도우를 표시하려면 다음 중 하나를 수행하십시오.
Option-Return을 누릅니다.
음절로 이루어진 텍스트를 선택한 다음 Option-Return을 누르면 해당 텍스트와 함께 후보 한자 윈도우가 표시됩니다.
후보 한자 윈도우에서 다음 방법 중 하나로 한자 후보를 선택하십시오.
후보 한자를 두 번 클릭하십시오.
스페이스바 또는 Return 키를 누르십시오. 후보 한자 사이에서 이동하려면 화살표 키를 사용하십시오.
후보 한자 옆에 나타나는 숫자 키를 누르십시오.
참고: 후보 한자 윈도우가 나타나고 Esc(Escape) 키를 누르면 윈도우가 닫힌 후 원래 상태의 문서가 나타납니다.
한자 사용자 사전 편집하기
한자 사전을 사용하여 자주 사용하는 한자를 보다 효율적으로 입력할 수 있습니다.
Mac에서 메뉴 막대의 입력 메뉴를 클릭한 다음, 한자 사전 편집을 선택하십시오.
나타나는 대화상자에서 추가를 클릭한 다음, 한글 필드에 있는 단어를 입력하십시오.
한자 필드에서 단어를 다시 입력한 다음, Option-Return을 눌러 제안된 한자와 해당 음과 뜻을 보여주는 후보 한자 윈도우를 여십시오.
후보 한자 윈도우에서 단어를 선택한 다음, 저장을 클릭하십시오.
추가한 단어를 제거하려면 해당 단어를 검색한 다음, 선택하고 제거를 클릭하십시오.