
한국어(한글) 입력기 사용 설명서
macOS Big Sur용
macOS에서 제공하는 한국어 입력 소스를 설정하면 사용자의 Mac에서 사용하는 키보드 또는 언어에 상관없이 한국어 문자를 입력할 수 있습니다. 컴퓨터의 기본 언어가 한국어면 기본 입력기는 한국어입니다.
한국어 입력 소스 설정하기
Mac에서 Apple 메뉴

추가 버튼
 을 클릭하고 왼쪽에서 한국어를 선택한 후, 다음 중 하나를 선택하십시오.
을 클릭하고 왼쪽에서 한국어를 선택한 후, 다음 중 하나를 선택하십시오.두벌식: 모음은 키보드 오른쪽에 있으며 자음은 키보드 왼쪽에 있습니다. 이 입력 소스는 macOS의 기본 한글 입력 소스입니다.
세벌식: 공병우 키보드 레이아웃과 함께 사용되는 세벌식 한글 입력을 지원합니다.
390 세벌식: 세벌식 한글의 일반 규정을 따르며 영문 키보드와 동일한 특수 문자 입력 소스를 지원합니다.
공진청 로마자: 공업진흥청의 표준 로마자 철자법을 따릅니다.
한컴 로마자: Haansoft Inc.의 로마자 철자법을 따릅니다. 각 한글 문자의 발음에 해당하는 영어 알파벳 문자를 사용합니다. 예를 들어, M 키는 한글에서 ‘ㅁ’에 해당됩니다.
추가를 클릭하십시오.
한국어 입력 소스를 설정한 다음 이 소스로 전환하여 한글을 입력할 수 있습니다.
참고: Mac에 Touch Bar가 있는 경우 입력 소스 버튼![]() 을 추가하여 Control Strip을 사용자화할 수 있습니다. Touch Bar 사용자화하기를 참조하십시오.
을 추가하여 Control Strip을 사용자화할 수 있습니다. Touch Bar 사용자화하기를 참조하십시오.
한국어 입력 소스 환경설정 변경하기
Mac의 메뉴 막대에 있는 입력 메뉴를 클릭하십시오.
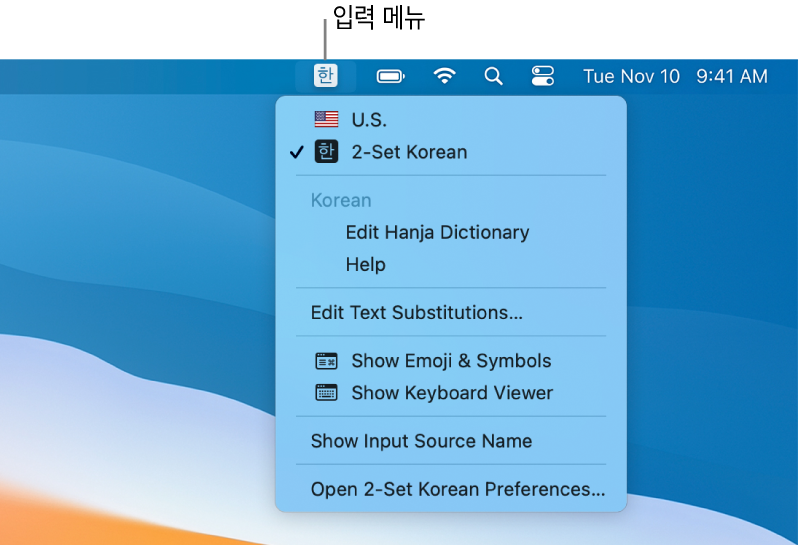
현재 입력 소스의 환경설정을 열려면 선택하십시오(예: 두벌식 환경설정 열기 선택).
환경설정에서 다음 중 하나를 선택하십시오.
서체 크기: 후보 한자 윈도우에서 사용할 서체 크기를 지정합니다. (후보 한자 윈도우는 해당 한자들을 보여주며 한자의 뜻과 음도 표시합니다.)
입력 포맷: 변환한 문자를 한자, 한자(한글) 또는 한글(한자)로 표시할지 선택합니다.
삭제 방식: 한 음절을 입력하는 중에 텍스트를 낱글자 단위로 삭제하려면 자소를 선택합니다. 텍스트를 음절 단위로 삭제하려면 글자를 선택합니다.
후보 한자 윈도우의 선택 색상을 변경하려면 Apple 메뉴
한글로 전환 및 입력하기
Mac에서 다음 중 하나를 수행하여 한국어 입력 소스 중 하나를 선택하십시오.
입력 메뉴 사용하기: 메뉴 막대에서 입력 메뉴를 클릭한 다음 한국어 입력 소스를 선택하십시오. 입력 소스가 흐리게 표시되는 경우 현재 앱이 해당 입력 소스를 지원하지 않는 것입니다.
Option-Control-스페이스 바를 눌러서 입력 메뉴에서 다음 입력 소스를 선택하거나 Control-스페이스 바를 눌러서 이전 입력 소스를 선택할 수도 있습니다.
Caps Lock 키 사용하기: 입력 소스 환경설정에서 Caps Lock 키를 사용하여 입력 소스를 변경하도록 옵션을 설정한 경우, 키를 눌러 Latin이 아닌 입력 소스(예: 한국어)와 Latin 입력 소스(예: 영어) 간에 전환할 수 있습니다.
입력 소스 환경설정의 설정을 확인하려면 Apple 메뉴

Fn 키 또는
 사용하기: Fn 키 또는
사용하기: Fn 키 또는  (키보드에서 사용 가능한 경우)를 사용하여 입력 소스를 변경하도록 키보드 환경설정의 옵션을 설정하는 경우, 해당 키를 눌러 입력 소스의 목록을 표시한 다음 변경하려는 입력 소스가 선택될 때까지 계속 누르고 있으십시오. 목록이 자동으로 사라집니다.
(키보드에서 사용 가능한 경우)를 사용하여 입력 소스를 변경하도록 키보드 환경설정의 옵션을 설정하는 경우, 해당 키를 눌러 입력 소스의 목록을 표시한 다음 변경하려는 입력 소스가 선택될 때까지 계속 누르고 있으십시오. 목록이 자동으로 사라집니다.키보드 환경설정의 설정을 확인하려면 Apple 메뉴 > 시스템 환경설정을 선택하고 키보드를 클릭한 다음, 키보드를 클릭하십시오.
Touch Bar 사용하기: Mac에 Touch Bar가 있고 입력 소스 버튼
 을 추가하여 Control Strip을 사용자화한 경우, 해당 버튼을 탭한 다음 한국어 입력 소스를 탭하십시오. Control Strip을 변경하는 방법을 알아보려면 Touch Bar 사용자화하기를 참조하십시오.
을 추가하여 Control Strip을 사용자화한 경우, 해당 버튼을 탭한 다음 한국어 입력 소스를 탭하십시오. Control Strip을 변경하는 방법을 알아보려면 Touch Bar 사용자화하기를 참조하십시오.
입력을 시작하십시오.
참고: 검색 필드에서 한글을 한 자만 입력해도 사용할 수 있는 일치 항목이 표시되어 선택할 수 있습니다.
키보드 뷰어를 사용하여 어떤 키가 사용하고 있는 한국어 입력 소스에 해당하는지 볼 수 있습니다. 키보드 뷰어를 보려면 입력 메뉴를 클릭한 다음 키보드 뷰어 보기를 선택하십시오.
Mac에 Touch Bar가 있는 경우, 텍스트를 입력할 때 Touch Bar는 사용자가 다음에 입력할 수 있는 단어나 구를 표시(입력 제안이라고 부름)하여 사용자가 입력 시간을 줄일 수 있게 합니다.
한글을 한자로 변환하기
한글을 입력하면 입력 항목을 한자로 변환할 수 있습니다.
Mac의 앱에서 한글을 입력하십시오.
커서 앞까지의 한글 음절에 해당하는 가장 긴 한자가 변환됩니다.
후보 한자 윈도우를 표시하려면 다음 중 하나를 수행하십시오.
Option-Return을 누릅니다. 후보 한자 윈도우는 해당 한자들을 보여주며 한자의 뜻과 음도 표시합니다.
음절로 이루어진 텍스트를 선택한 다음 Option-Return을 누르면 해당 텍스트와 함께 후보 한자 윈도우가 표시됩니다.
후보 한자 윈도우에서 다음 방법 중 하나로 한자를 선택하십시오.
문자를 이중 클릭하십시오.
스페이스바 또는 Return 키를 누르십시오. 단어에서 한자 사이를 이동하려면 화살표 키를 사용하십시오.
문자 옆에 나타나는 숫자 키를 누르십시오.
참고: 후보 한자 윈도우가 나타나고 Escape을 누르면 윈도우가 닫힌 후 원래 상태의 문서가 나타납니다.
한자 사용자 사전 편집하기
한자 사전을 사용하여 자주 사용하는 한자를 보다 효율적으로 입력할 수 있습니다.
Mac의 메뉴 막대에서 입력 메뉴(기호나 문자 모양)를 클릭한 다음, 한자 사전 편집을 선택하십시오.
추가를 클릭한 다음, 한글 및 한자 필드에 있는 단어를 입력하십시오.
Option-Return을 눌러 후보 한자와 해당 한자의 뜻과 음을 보여주는 후보 한자 윈도우를 여십시오.
후보 한자 윈도우에서 단어를 선택한 다음 저장을 클릭하십시오.
추가한 단어를 제거하려면 해당 단어를 검색한 다음, 선택하고 제거를 클릭하십시오.