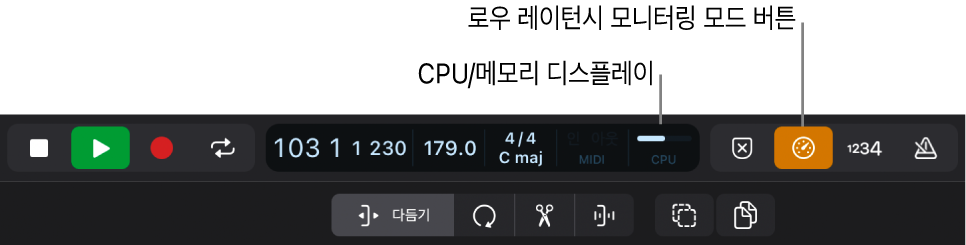iPad용 Logic Pro 사용 설명서
-
- 편곡 소개
-
- 리전 소개
- 리전 선택하기
- 리전 오려두기, 복사 및 붙여넣기
- 리전 이동하기
- 리전 사이의 갭 제거하기
- 리전 재생 지연하기
- 리전 다듬기
- 리전 루프하기
- 리전 반복하기
- 리전 음소거하기
- 리전 분할 및 결합하기
- 리전 스트레치하기
- 노트 피치별로 MIDI 리전 분리하기
- 리전 바운스 후 대치하기
- 오디오 리전의 게인 변경하기
- 트랙 영역에서 리전 생성하기
- MIDI 리전을 Session Player 리전 또는 패턴 리전으로 변환하기
- iPad용 Logic Pro에서 MIDI 리전을 Session Player 리전으로 대치하기
- 리전 이름 변경하기
- 리전 색상 변경하기
- 리전 삭제하기
- 오디오 리전에 페이드 생성하기
- Stem Splitter로 보컬 및 악기 스템 추출하기
- 페이더를 사용하여 믹싱 기능에 접근하기
- 저작권
iPad용 Logic Pro의 오디오 기기 설정
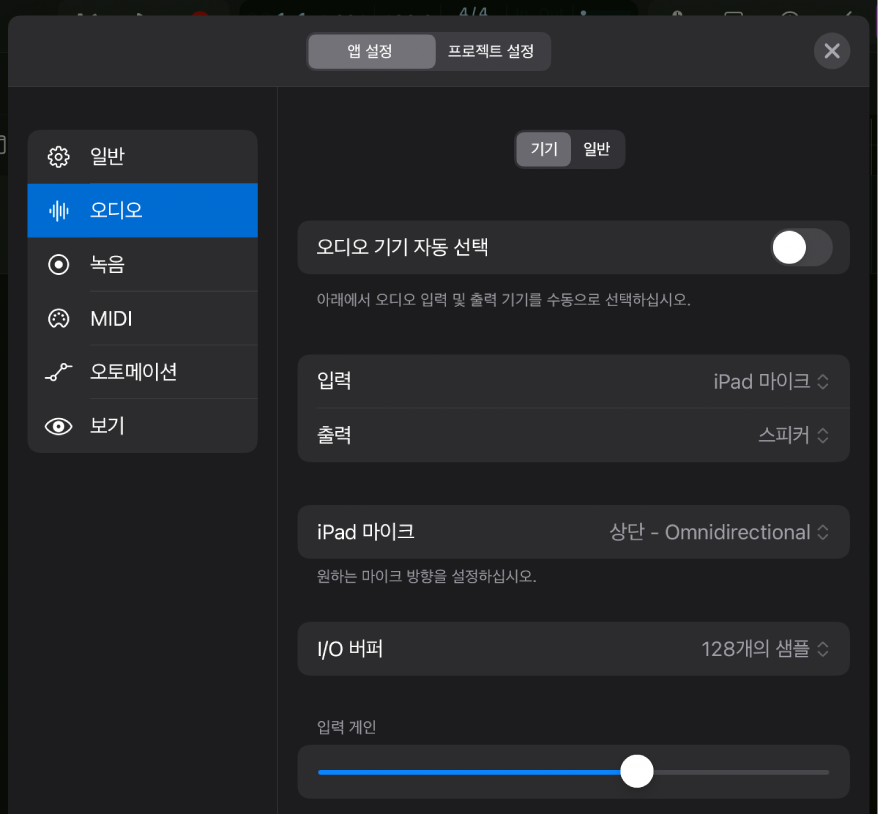
오디오 기기
이 설정은 iPad용 Logic Pro가 어떤 오디오 기기를 사용하여 프로젝트에서 오디오 신호를 녹음하고, 어떤 오디오 기기를 사용하여 프로젝트의 오디오 시그널을 재생하는지 결정합니다.
이 설정에 표시되는 항목은 어떤 오디오 기기가 케이블, Bluetooth 또는 Wi-Fi를 통해 사용자의 iPad에 연결되어 있는지 그리고 사용자가 어떤 기기를 선택했는지에 따라 달라집니다.
오디오 기기 자동 선택: 스위치를 탭하여 자동 선택을 켜거나 끄십시오. 스위치의 상태를 기반으로 오디오 기기가 선택되는 방식이 결정됩니다.
켬: iPad에 오디오 기기를 연결하면 자동으로 해당 기기를 입력 및 출력 기기로 선택합니다.
스위치 아래에 있는 입력 및 출력 팝업 메뉴는 읽기 전용이며, 사용 중인 기기가 나열됩니다.
끔: 입력 및 출력 팝업 메뉴에서 기기를 선택할 수 있습니다.
이전에 선택한 오디오 기기의 연결이 해제되면 입력 및 출력 팝업 메뉴가 각각 iPad 마이크 및 스피커로 전환되며, 괄호 안에 표시됩니다.
Input 팝업 메뉴: 사용 가능한 옵션 중 하나를 오디오 입력 기기로 선택하십시오.
iPad 마이크: iPad 마이크 팝업 메뉴에서 선택한 마이크 방향으로 iPad의 내장 마이크를 사용합니다.
연결된 오디오 인터페이스: 지원되는 오디오 인터페이스가 iPad에 연결되면 해당 인터페이스의 이름이 메뉴에 나열됩니다.
참고: ‘여러 대상에 AirPlay’가 출력 기기로 선택된 경우 입력 옵션이 표시되지 않습니다.
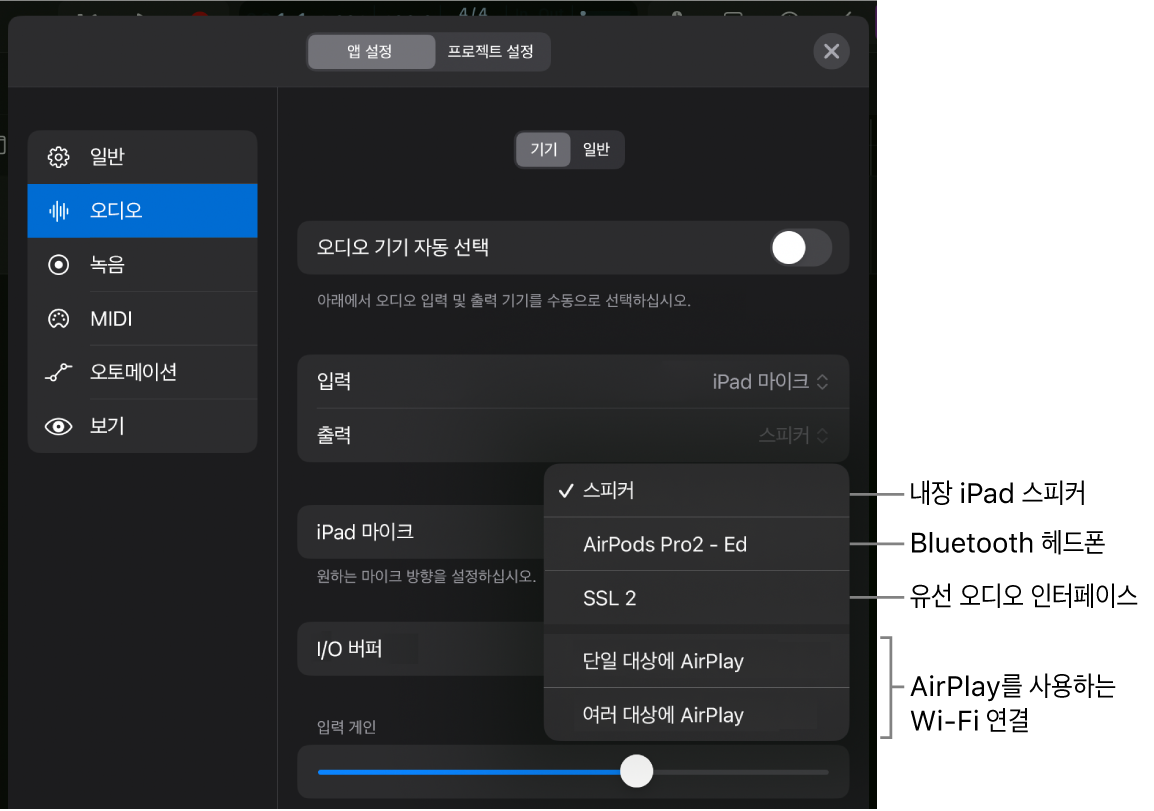
출력 팝업 메뉴: 사용 가능한 옵션 중 하나를 프로젝트를 재생할 오디오 출력 기기로 선택하십시오.
스피커: 기본적으로 내장 iPad 스피커가 선택됩니다.
Bluetooth 기기: Bluetooth를 통해 AirPods이 iPad에 연결된 경우 페어링된 AirPods의 이름이 메뉴에 표시됩니다.
연결된 오디오 인터페이스: 지원되는 오디오 인터페이스가 iPad에 연결되면 해당 인터페이스의 이름이 메뉴에 나열됩니다.
단일 대상에 AirPlay: AirPlay 기기 선택 버튼을 탭하면, 프로젝트를 재생할 하나의 AirPlay 대상을 선택할 수 있습니다.
여러 대상에 AirPlay: AirPlay 기기 선택 버튼을 탭하면, 여러 AirPlay 대상을 선택하여 해당 기기에서 프로젝트를 동시에 재생할 수 있습니다.
중요사항: Logic Pro가 전면에 있거나 일반 설정의 ‘백그라운드에서 실행’이 켜져 있는 상태로 백그라운드에 있는 경우 제어 센터의 오디오 출력은 선택할 수 없습니다. 선택 부분이 Logic Pro의 오디오 기기 설정에서 선택된 동일한 출력 기기로 자동 전환됩니다.
iPad 마이크 팝업 메뉴: 마이크 방향 및 극성 패턴을 결정하는 다섯 개의 옵션 중 하나를 선택하십시오. 사용 가능한 옵션은 iPad 모델에 따라 다릅니다.
상단 - 무지향성: 모노 신호
뒷면 - 서브 카디오이드: 모노 신호
뒷면 - 스테레오: 스테레오 신호
앞면 - 카디오이드: 모노 신호
앞면 - 스테레오: 스테레오 신호
외부 오디오 기기로 전환한 다음 다시 iPad 마이크로 전환하면 선택 항목이 저장됩니다.
참고: 마이크 방향을 변경하면 iPad 마이크를 입력으로 사용하는 채널 스트립의 입력 포맷에 영향을 줄 수 있습니다. 선택 항목을 조절해야 하는 경우, 마이크 방향 설정 명령을 사용하는 채널 스트립의 입력 대화상자에서 오디오 기기 설정을 바로 열 수 있습니다. iPad용 Logic Pro에서 채널 스트립 입력 포맷 설정하기의 내용을 참조하십시오.
입력 게인 슬라이더: 현재 선택된 오디오 입력 기기의 입력 레벨을 설정하십시오.
참고: ‘여러 대상에 AirPlay’가 출력 기기로 선택된 경우 입력 게인 슬라이더가 표시되지 않습니다.
AirPlay 기기
프로젝트를 재생할 때, iPad에서부터 AirPlay를 지원하는 모든 기기(컴퓨터, 스피커, TV 등)로 오디오 신호를 무선으로 전송할 수 있습니다. 출력 팝업 메뉴에서 ‘단일 대상에 AirPlay’ 또는 ‘여러 대상에 AirPlay’를 선택하면 하나 또는 여러 개의 AirPlay 대상을 선택할 수 있는 버튼이 나타납니다.
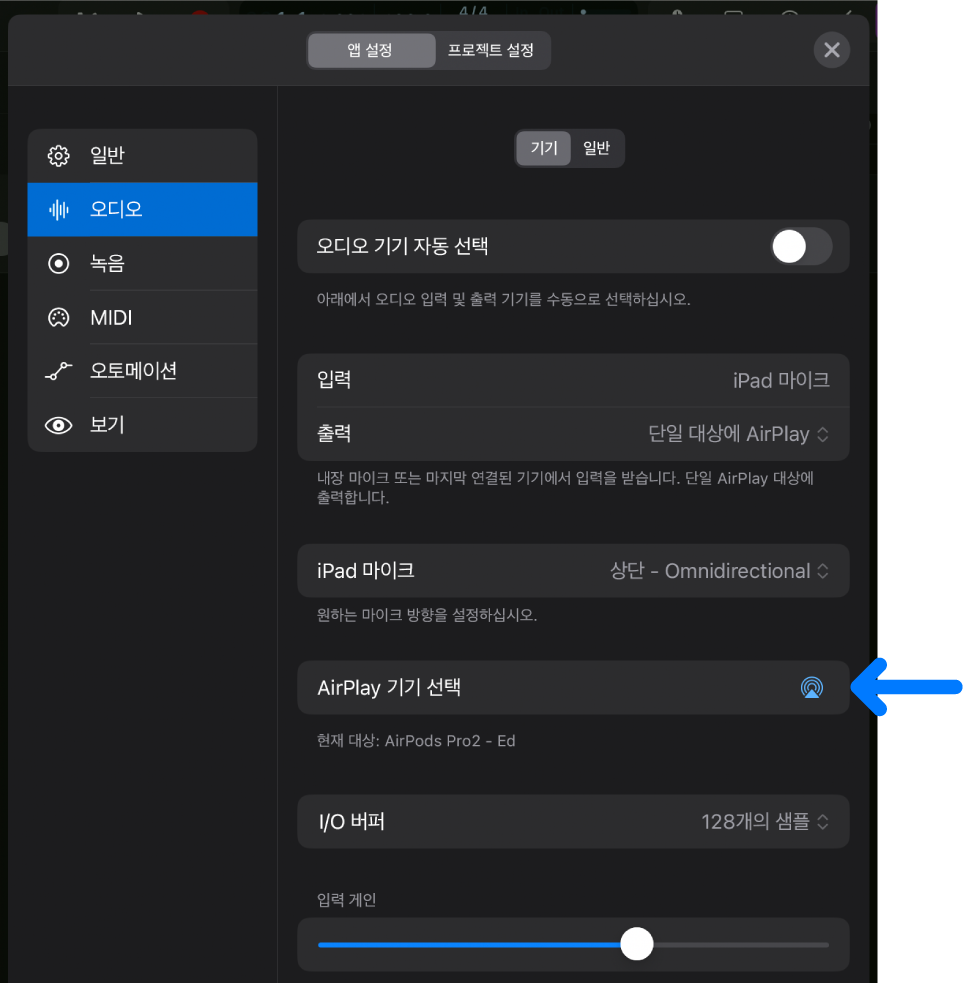
AirPlay 기기 선택 버튼: 파란색 AirPlay 버튼
 을 탭하여 AirPlay 대화상자를 열면 네트워크에서 사용 가능한 AirPlay 대상을 선택할 수 있습니다.
을 탭하여 AirPlay 대화상자를 열면 네트워크에서 사용 가능한 AirPlay 대상을 선택할 수 있습니다.
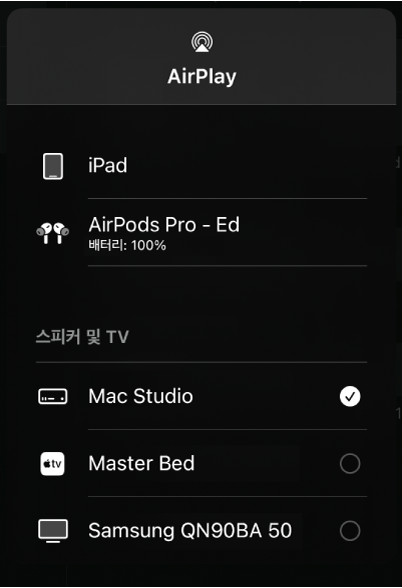
참고: ‘여러 대상에 AirPlay’를 선택하면 AirPlay 대화상자에서 여러 대상을 탭할 수 있습니다. 선택한 각각의 기기에는 체크상자 및 각 대상의 재생 볼륨을 조절할 수 있는 볼륨 슬라이더가 표시됩니다(기기에서 지원하는 경우).
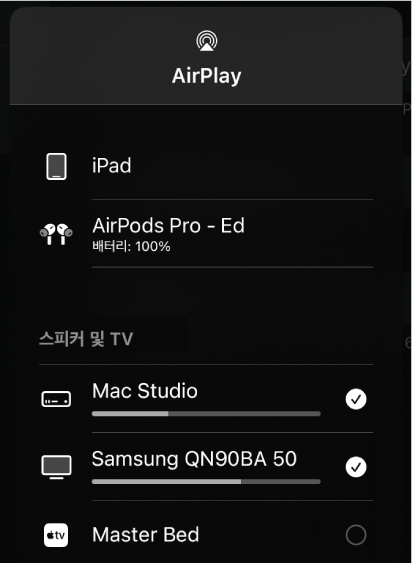
멀티채널 오디오 기기
출력 팝업 메뉴에서 두 개 이상의 스테레오 출력 채널이 있는 연결된 오디오 인터페이스를 선택하는 경우, 두 개의 추가 옵션을 사용할 수 있습니다.
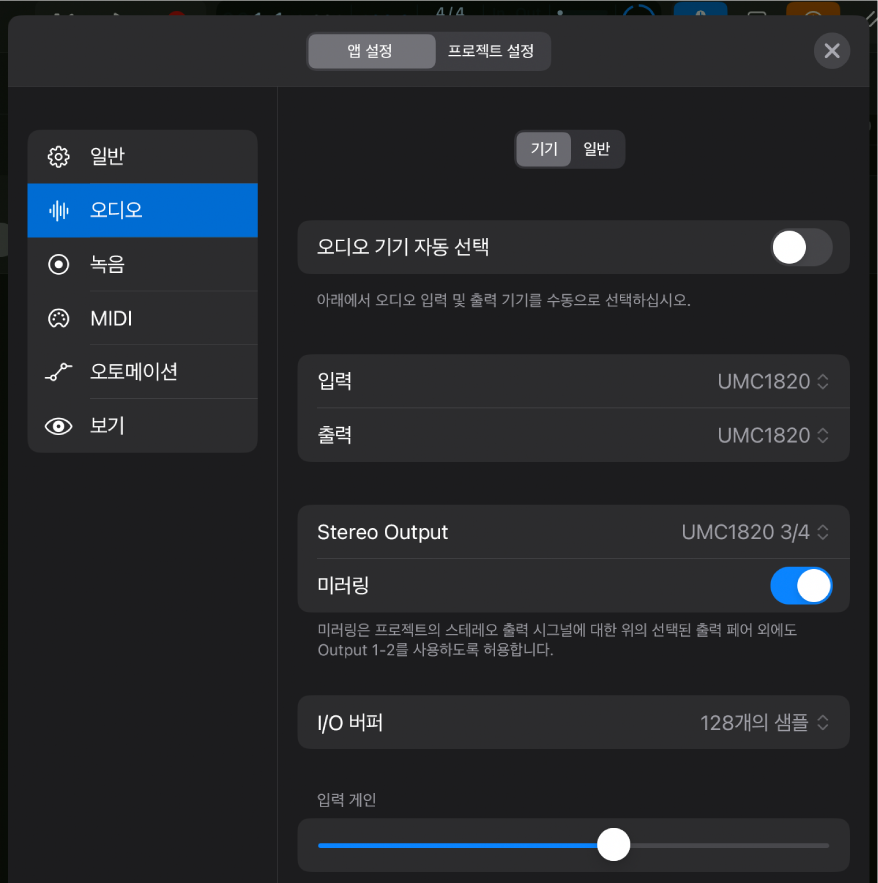
스테레오 출력 팝업 메뉴: 이 메뉴는 선택한 기기에서 사용 가능한 모든 스테레오 출력 채널을 나열합니다. 프로젝트의 스테레오 출력 채널 스트립은 사용자가 이 메뉴에서 선택하는 출력 채널로 라우팅됩니다.
미러링: 스테레오 출력 팝업 메뉴에서 채널 1/2가 아닌 출력 채널을 선택하면 이 스위치를 사용할 수 있습니다. 미러링을 켜면 스테레오 출력 채널 스트립이 사용자가 스테레오 출력 팝업 메뉴에서 선택한 출력 채널뿐만 아니라 출력 채널 1/2로도 라우팅됩니다.
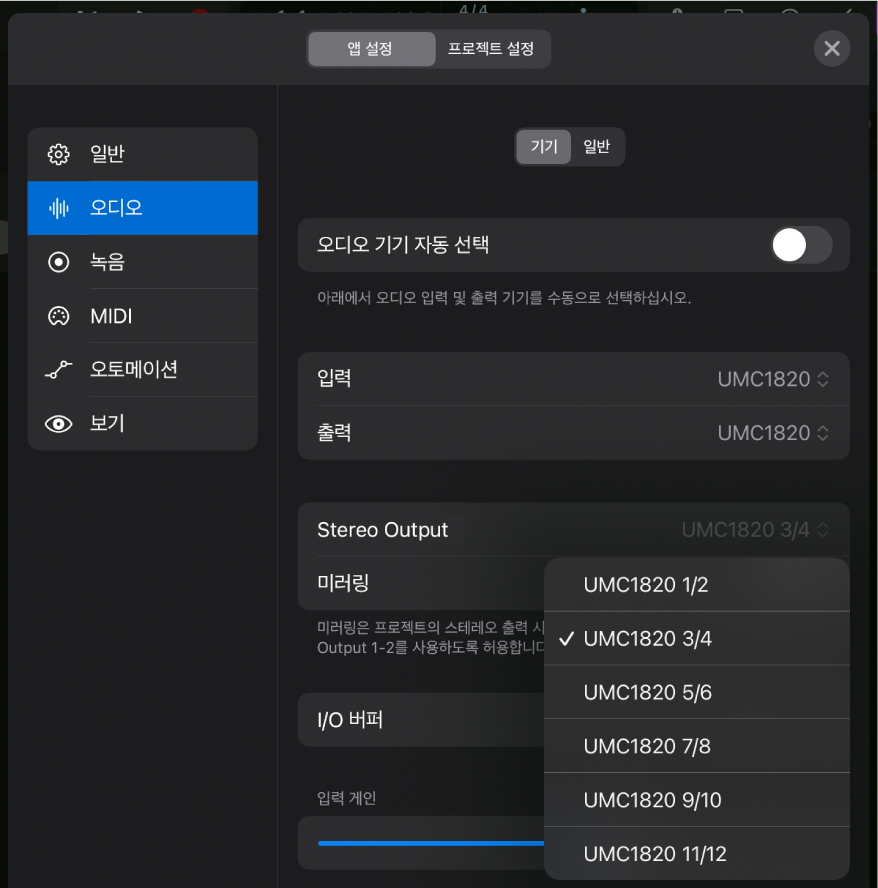
I/O 버퍼 크기
I/O 버퍼 크기 설정은 CPU 성능과 로우 레이턴시(딜레이) 사이의 절충안을 나타냅니다. 녹음 또는 믹싱 여부에 따라 제작 과정에서 이러한 설정을 변경할 수 있습니다.
I/O 버퍼 팝업 메뉴: 입력 및 출력 모두에 대해 오디오 기기에서 사용하는 버퍼의 크기를 결정합니다.
팁: I/O 버퍼 크기 선택 시 고려할 사항:
오디오 트랙 및 소프트웨어 악기 트랙 녹음 도중에 음악가는 Logic Pro(소프트웨어 모니터링이 활성화됨)를 통해 모니터링하며, 레이턴시로 인해 발생하는 현저한 딜레이는 퍼포먼스에 악영향을 줄 수 있습니다. I/O 버퍼를 가장 작은 값으로 설정하면 모니터링 딜레이가 최소화되지만 iPad 프로세서에 부하가 가중될 수 있습니다.
프로젝트에서 프로세서 사용량이 높은 플러그인을 더 많이 사용할수록 재생 중 iPad 프로세서의 부하가 더 가중되며, 재생 중 오디오에서 딸깍하는 소리, 튀는 소리, 치직거리는 소리가 발생할 수 있습니다. I/O 버퍼를 더 높은 값으로 설정하면 CPU에 과부하를 주지 않고 믹싱 단계에서 더 많은 플러그인을 사용할 수 있습니다.
컨트롤 막대의 CPU 디스플레이는 프로젝트를 재생하거나 녹음할 때 프로세서 사용량이 얼마나 높은지 표시합니다.
CPU/메모리 디스플레이를 탭하여 CPU 사용 또는 메모리 사용을 표시하십시오.
컨트롤 막대의 ‘로우 레이턴시 모니터링 모드’ 버튼
 을 탭하여 프로젝트에서 높은 레이턴시를 발생시키는 플러그인을 자동으로 끌 수 있습니다. 일반 오디오 설정의 내용을 참조하십시오.
을 탭하여 프로젝트에서 높은 레이턴시를 발생시키는 플러그인을 자동으로 끌 수 있습니다. 일반 오디오 설정의 내용을 참조하십시오.