Logic Pro 사용 설명서
- 시작하기
-
- 편곡 개요
-
- 리전 개요
- 리전 선택하기
- 리전 일부 선택하기
- 리전 오려두기, 복사, 및 붙여넣기
- 리전 이동하기
- 갭 추가 또는 제거하기
- 리전 재생 지연하기
- 리전 루프하기
- 리전 반복하기
- 리전 리사이즈하기
- 리전 음소거하기 및 솔로 지정
- 리전 타임 스트레치하기
- 오디오 리전 리버스하기
- 리전 분할
- MIDI 리전 디믹스하기
- 리전 결합
- 트랙 영역에서 리전 생성하기
- Logic Pro의 트랙 영역에서 오디오 리전의 게인 변경하기
- 트랙 영역에서 오디오 리전 노멀라이즈하기
- MIDI 리전의 가상본 생성하기
- 반복된 MIDI 리전을 루프로 변환하기
- 리전 색상 변경
- 오디오 리전을 Sampler 악기의 샘플로 변환하기
- 리전 이름 변경
- 리전 삭제
- 그루브 템플릿 생성하기
-
- 개요
- 노트 추가
- 악보 편집기에서 오토메이션 사용하기
-
- 보표 스타일 개요
- 트랙에 보표 스타일 할당하기
- 보표 스타일 윈도우
- 보표 스타일 생성 및 복제하기
- 보표 스타일 편집하기
- 보표, 성부 및 할당 파라미터 편집하기
- Logic Pro의 보표 스타일 윈도우에서 보표 또는 성부를 추가 및 삭제하기
- Logic Pro의 보표 스타일 윈도우에서 보표 또는 성부 복사하기
- 프로젝트 간 보표 스타일 복사하기
- 보표 스타일 삭제하기
- 성부 및 보표에 노트 할당하기
- 별개의 보표에 폴리포닉 파트 표시하기
- 악보 기호의 보표 할당 변경하기
- 보표 전체에 걸쳐 노트 묶기
- 드럼 기보법에 매핑된 보표 스타일 사용하기
- 미리 정의된 보표 스타일
- 악보 공유하기
- Touch Bar 단축키
-
-
-
- MIDI 플러그인 사용하기
- 조합 버튼 컨트롤
- Note Repeater 파라미터
- 랜더마이저 컨트롤
-
- Scripter 사용하기
- Script Editor 사용하기
- Scripter API 개요
- MIDI 프로세싱 함수 개요
- HandleMIDI 함수
- ProcessMIDI 함수
- GetParameter 함수
- SetParameter 함수
- ParameterChanged 함수
- Reset 함수
- JavaScript 객체 개요
- JavaScript Event 객체 사용하기
- JavaScript TimingInfo 객체 사용하기
- Trace 객체 사용하기
- MIDI 이벤트 beatPos 속성 사용하기
- JavaScript MIDI 객체 사용하기
- Scripter 컨트롤 생성하기
- Transposer MIDI 플러그인 컨트롤
- 트랙에 MIDI 녹음하기
-
- 용어집
- Copyright

Logic Pro의 Channel EQ 파라미터
Channel EQ 윈도우의 중앙 영역은 각 EQ 밴드를 다듬기 위한 그래픽 디스플레이와 파라미터가 포함합니다. Master Gain 슬라이더가 오른쪽에 표시됩니다. Analyzer 및 Q-커플 조절이 왼쪽 하단에 표시됩니다.
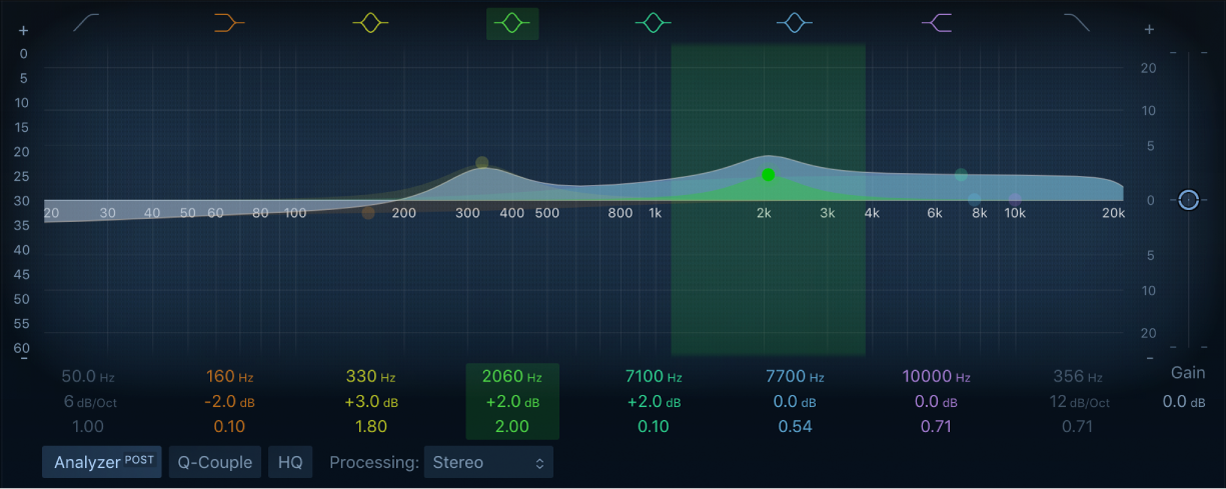
Channel EQ 파라미터
밴드 1 켬/끔 버튼: 하이패스 필터를 켭니다. 설정한 값보다 높은 주파수만 통과하도록 허용합니다.
밴드 1 배경 또는 조절점: 빨간색 조절점을 드래그하여 주파수 및 Q 값을 변경합니다. 빨간색 음영 영역을 수평으로 드래그하여 주파수 값을 변경합니다.
밴드 1 수직선/수평선: 수직으로 드래그하여 슬로프를 변경합니다.
참고: 슬로프가 옥타브당 6데시벨로 설정된 경우 밴드 1과 밴드 8의 Q 파라미터는 아무런 이펙트가 없습니다. Q 파라미터를 100과 같이 매우 높은 값으로 설정하면 이러한 필터는 매우 좁은 주파수 밴드에만 영향을 주며, 노치 필터로 사용될 수 있습니다.
밴드 2 켬/끔 버튼: 설정한 주파수보다 낮은 주파수를 커팅하거나 부스팅하는 로우 쉘빙 필터를 켭니다.
밴드 2 배경 또는 조절점: 주황색 음영 영역, 커브 또는 조절점을 드래그하여 주파수 및 게인 값을 변경합니다. 조절점을 클릭하여 밴드를 선택합니다.
밴드 2 수평선: 수직으로 드래그하여 게인 값을 변경합니다.
밴드 2 수직선: 수평으로 드래그하여 Q 값을 변경합니다.
밴드 2 수직선/수평선: 드래그하여 게인 및 Q 값을 변경합니다.
밴드 3 켬/끔 버튼: 세 개의 컨트롤이 있는 파라메트릭 필터를 켭니다. 주파수는 중심 주파수를 설정합니다. Q는 중심 주파수 주변의 주파수 밴드 폭을 설정합니다. 게인은 밴드의 레벨을 설정합니다.
밴드 3 배경 또는 조절점: 노란색 음영 영역, 커브 또는 조절점을 드래그하여 주파수 및 게인 값을 변경합니다. 조절점을 클릭하여 밴드를 선택합니다.
밴드 3 수평선: 수직으로 드래그하여 게인 값을 변경합니다.
밴드 3 수직선: 수평으로 드래그하여 Q 값을 변경합니다.
밴드 3 수직선/수평선: 드래그하여 게인 및 Q 값을 변경합니다.
밴드 4 켬/끔 버튼: 세 개의 컨트롤이 있는 파라메트릭 필터를 켭니다. 주파수는 중심 주파수를 설정합니다. Q는 중심 주파수 주변의 주파수 밴드 폭을 설정합니다. 게인은 밴드의 레벨을 설정합니다.
밴드 4 배경 또는 조절점: 초록색 음영 영역, 커브 또는 조절점을 드래그하여 주파수 및 게인 값을 변경합니다. 조절점을 클릭하여 밴드를 선택합니다.
밴드 4 수평선: 수직으로 드래그하여 게인 값을 변경합니다.
밴드 4 수직선: 수평으로 드래그하여 Q 값을 변경합니다.
밴드 4 수직선/수평선: 드래그하여 게인 및 Q 값을 변경합니다.
밴드 5 켬/끔 버튼: 세 개의 컨트롤이 있는 파라메트릭 필터를 켭니다. 주파수는 중심 주파수를 설정합니다. Q는 중심 주파수 주변의 주파수 밴드 폭을 설정합니다. 게인은 밴드의 레벨을 설정합니다.
밴드 5 배경 또는 조절점: 청록색 음영 영역, 커브 또는 조절점을 드래그하여 주파수 및 게인 값을 변경합니다. 조절점을 클릭하여 밴드를 선택합니다.
밴드 5 수평선: 수직으로 드래그하여 게인 값을 변경합니다.
밴드 5 수직선: 수평으로 드래그하여 Q 값을 변경합니다.
밴드 5 수직선/수평선: 드래그하여 게인 및 Q 값을 변경합니다.
밴드 6 켬/끔 버튼: 세 개의 컨트롤이 있는 파라메트릭 필터를 켭니다. 주파수는 중심 주파수를 설정합니다. Q는 중심 주파수 주변의 주파수 밴드 폭을 설정합니다. 게인은 밴드의 레벨을 설정합니다.
밴드 6 배경 또는 조절점: 파란색 음영 영역, 커브 또는 조절점을 드래그하여 주파수 및 게인 값을 변경합니다. 조절점을 클릭하여 밴드를 선택합니다.
밴드 6 수평선: 수직으로 드래그하여 게인 값을 변경합니다.
밴드 6 수직선: 수평으로 드래그하여 Q 값을 변경합니다.
밴드 6 수직선/수평선: 드래그하여 게인 및 Q 값을 변경합니다.
밴드 7 켬/끔 버튼: 설정한 주파수보다 높은 주파수를 커팅하거나 부스팅하는 하이 쉘빙 필터를 켭니다.
밴드 7 배경 또는 조절점: 보라색 음영 영역, 커브 또는 조절점을 드래그하여 주파수 및 게인 값을 변경합니다. 조절점을 클릭하여 밴드를 선택합니다.
밴드 7 수평선: 수직으로 드래그하여 게인 값을 변경합니다.
밴드 7 수직선: 수평으로 드래그하여 Q 값을 변경합니다.
밴드 7 수직선/수평선: 드래그하여 게인 및 Q 값을 변경합니다.
밴드 8 켬/끔 버튼: 로우패스 필터를 켭니다. 설정한 값보다 낮은 주파수만 통과하도록 허용합니다.
밴드 8 배경 또는 조절점: 분홍색 조절점을 드래그하여 주파수 및 Q 값을 변경합니다. 분홍색 음영 영역을 수평으로 드래그하여 주파수 값을 변경합니다.
밴드 8 수직선/수평선: 수직으로 드래그하여 슬로프를 변경합니다.
주파수 컨트롤: 드래그하여 선택한 밴드의 주파수를 설정합니다.
게인/슬로프 조절: 드래그하여 선택한 밴드의 게인 양을 설정합니다. 밴드 1과 8의 경우 필터의 슬로프가 변경됩니다.
Q 컨트롤: 드래그하여 선택한 밴드에서 중심 주파수 주위에 영향을 받는 범위의 Q 팩터 또는 레조넌스를 설정합니다.
참고: 슬로프가 옥타브당 6dB로 설정된 경우 밴드 1과 밴드 8의 Q 파라미터는 아무런 이펙트가 없습니다. Q 파라미터를 100과 같이 매우 높은 값으로 설정하면 이러한 필터는 매우 좁은 주파수 밴드에만 영향을 주며, 노치 필터로 사용될 수 있습니다.
Analyzer 범위 디스플레이: 수직으로 드래그하여 Analyzer 범위의 스케일링을 조정합니다. Analyzer 범위 값을 설정할 수 있는 바로가기 메뉴를 열려면 Control-클릭합니다.
스케일 디스플레이: 수직으로 드래그하여 전체 EQ 커브의 크기를 조절합니다. EQ dB Scale Mode를 설정할 수 있는 바로가기 메뉴를 열려면 Control-클릭합니다.
Master Gain 슬라이더 및 필드: 신호의 전체 출력 레벨을 설정합니다. 개별 주파수 밴드를 부스팅 또는 커팅한 후 사용합니다. 그래픽 디스플레이를 Control-클릭하여 바로 가기 메뉴를 엽니다. 여기에서 Master Gain 파라미터로 조절 시 전체 EQ 커브를 보여 주는 Channel EQ 그래픽 디스플레이에 오버레이를 활성화할 수 있습니다.
Analyzer 버튼: Analyzer를 켜거나 끕니다. 오디오 신호를 재생하고 그래픽 디스플레이를 통해 주파수 스펙트럼의 피크 및 트로프를 식별합니다. Analyzer 모드 및 분석기 해상도를 설정할 수 있는 바로가기 메뉴를 열려면 Control-클릭합니다. Channel EQ 단축 메뉴, Channel EQ Analyzer 및 확장 파라미터를 참조하십시오.
Analyzer (Pre/Post) 버튼: Analyzer 모드가 활성화되어 있을 때 EQ 적용 전후에 주파수 커브를 표시하려면 설정하십시오.
Q-Couple 버튼: EQ 밴드의 게인을 변경할 때 자동으로 Q를 조정하려면 게인-Q 커플링을 켭니다. 이렇게 하면 벨 커브의 인식 대역폭이 유지됩니다. 바로가기 메뉴를 열어 게인-Q 커플 강도 값을 설정하려면 Control-클릭합니다. Channel EQ 단축 메뉴를 참조하십시오.
HQ 버튼: 오버샘플링을 활성화하려면 켭니다.
이 설정은 스펙트럼의 상한(5kHz 이상) 부근에서 EQ를 수행하고 프로젝트 샘플률이 96kHz 미만인 경우에 유용합니다. 오버샘플링을 사용하지 않으면 필터(특히 피크 필터)가 고주파에서 좁아지고 비대칭 슬로프를 가지기 때문에 거칠게 들릴 수 있습니다.
Processing 팝업 메뉴: 스테레오 신호 양쪽 모두 또는 왼쪽만, 오른쪽만, 미드만 또는 사이드만 처리하려면 선택합니다. 미드 사이드 녹음이 포함된 Channel EQ를 사용하는 방법에 관한 자세한 정보는 Channel EQ 사용 팁의 내용을 참조하십시오.