
Mac에서 앱을 Split View로 사용하기
Mac의 많은 앱은 두 앱이 나란히 동시에 작업할 수 있는 Split View 모드를 지원합니다.

Mac에서는 윈도우의 왼쪽 상단 모서리에 있는 초록색 버튼에 포인터를 둔 다음, 전체 화면 > 화면 왼쪽 또는 화면 오른쪽을 선택하십시오.
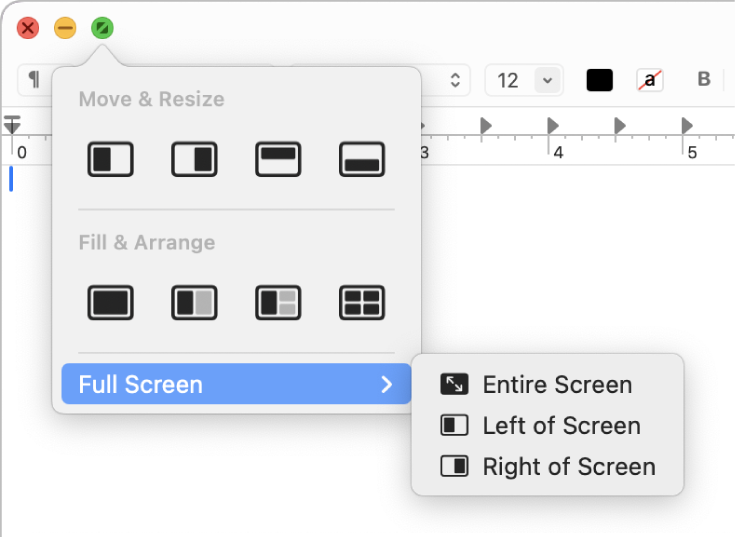
화면의 다른 쪽에서 작업할 두 번째 앱을 클릭합니다.
새로운 데스크탑 Spaces에 Split View가 생성됩니다.
Split View에서 다음을 수행합니다.
메뉴 막대 보기 또는 가리기: 화면 상단으로 포인터를 이동하거나 다른 위치에 놓습니다. 전체 화면에서 메뉴 막대를 가리고 표시하는 옵션을 선택 해제한 경우, 메뉴 막대가 항상 표시됩니다.
Dock 보기 또는 가리기: Dock의 위치로 포인터를 이동하거나 다른 위치에 놓습니다.
윈도우 제목 및 도구 막대 보기 또는 가리기: 윈도우를 클릭한 다음, 화면 상단으로 포인터를 이동하거나 다른 위치에 놓습니다.
한쪽 앱을 더 크게 설정하기: 포인터를 가운데에 있는 구분 막대 위로 이동한 다음, 왼쪽 또는 오른쪽으로 드래그하십시오. 원래 크기로 돌아가려면 구분 막대를 두 번 클릭하십시오.
반대 쪽으로 변경하기: 윈도우의 제목 및 도구 막대를 사용하여 윈도우를 다른 쪽으로 드래그합니다.
한 쪽에서 다른 앱 사용하기: 앱 윈도우를 클릭하고, 왼쪽 상단 모서리의 초록색 버튼 위로 포인터를 이동하고, ‘배치된 윈도우 대치’를 선택한 다음, 대신 사용할 윈도우를 클릭합니다. 현재 윈도우를 대치하지 않으려면 데스크탑을 클릭하여 되돌립니다.
앱 윈도우를 데스크탑으로 이동하기: 앱 윈도우를 클릭하고, 윈도우 왼쪽 상단 모서리의 초록색 버튼 위로 포인터를 이동하고, ‘윈도우를 데스크탑으로 이동’을 선택합니다. 데스크탑에 앱이 표시됩니다.
Split View에 남아 있는 앱은 단독 Spaces에서 전체 화면으로 표시됩니다. 해당 앱으로 돌아가려면 Control-위쪽 화살표를 눌러(또는 세 손가락 또는 네 손가락으로 쓸어넘겨) Mission Control을 시작한 다음, Spaces 영역에 있는 앱을 클릭하십시오.
전체 화면으로 앱 윈도우 사용하기: 앱 윈도우를 클릭하고, 윈도우 왼쪽 상단 모서리의 초록색 버튼 위로 포인터를 이동하고, ‘윈도우를 전체 화면으로 전환’을 선택합니다.
Split View에 남아 있는 앱은 단독 Spaces에서 전체 화면으로 표시됩니다. 해당 앱으로 돌아가려면 Control-위쪽 화살표를 눌러(또는 세 손가락 또는 네 손가락으로 쓸어넘겨) Mission Control을 시작한 다음, Spaces 영역에 있는 앱을 클릭하십시오.
앱을 전체 화면으로 사용 중인 경우, 빠르게 다른 앱을 선택하여 Split View로 앱을 사용할 수 있습니다. Control-위쪽 화살표를 누르거나 네 손가락으로 위로 쓸어넘겨 Mission Control을 실행하고, Mission Control에서 윈도우를 Spaces 영역에 있는 전체 화면 앱의 썸네일로 드래그한 다음 Split View 썸네일을 클릭하십시오. 하나의 앱 썸네일을 Spaces 영역에서 다른 앱 썸네일로 드래그할 수도 있습니다.
다른 디스플레이의 Split View에서 앱을 사용하려면 데스크탑 및 Dock 설정에서 ‘각각의 Spaces가 있는 디스플레이’ 옵션이 켜져 있어야 합니다.