
Mac에서 읽거나 입력 중인 텍스트 크게 보기
Mac에서 텍스트 표시를 사용하면 읽고 있는 텍스트 위로 포인터를 이동하여 텍스트를 크게 볼 수 있습니다. 또는 입력 표시를 사용하여 텍스트를 입력할 때 텍스트의 편집 가능한 버전을 크게 표시할 수 있습니다.
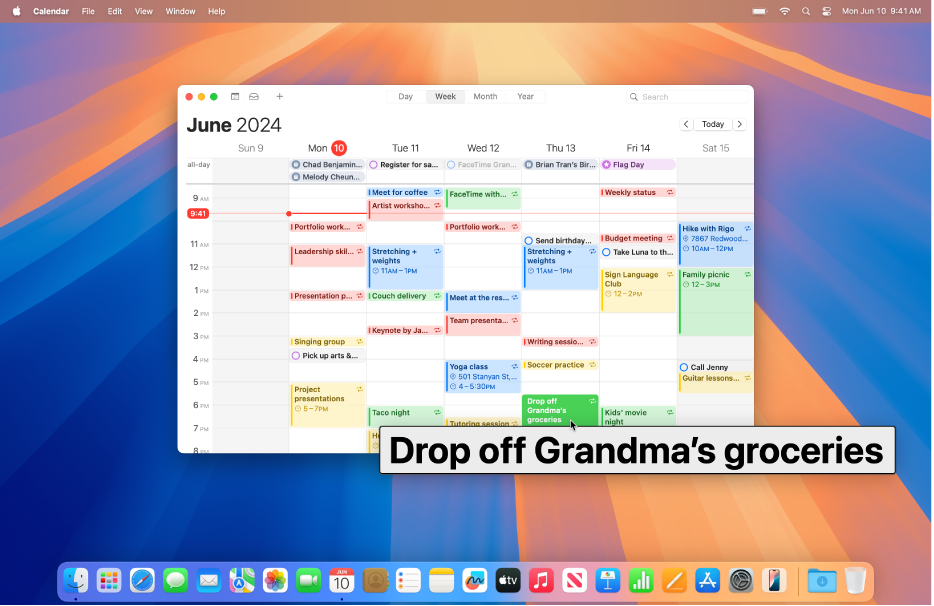
포인터를 텍스트 위로 이동할 때 텍스트를 크게 표시하기
텍스트 표시를 사용하여 화면에 표시되는 텍스트 및 다른 항목(예: 앱 아이콘) 위로 포인터를 놓으면 포인터 아래의 항목을 크게 볼 수 있습니다.
Mac에서 Apple 메뉴

 을 클릭한 다음, 텍스트 표시를 클릭하십시오. (아래로 스크롤해야 할 수 있습니다.)
을 클릭한 다음, 텍스트 표시를 클릭하십시오. (아래로 스크롤해야 할 수 있습니다.)텍스트 표시를 켜십시오.
화면에 표시되는 텍스트 위로 포인터를 이동한 다음, Command 키를 길게 눌러 텍스트를 크게 표시하십시오.
팁: 포인터를 텍스트 위로 이동하면 매번 키를 길게 누를 필요 없이 텍스트 표시 윈도우가 자동으로 표시되도록 할 수 있습니다. Apple 메뉴
![]() 을 클릭한 다음, 텍스트 표시를 클릭하십시오(아래로 스크롤해야 할 수 있음). 텍스트 표시 옆의
을 클릭한 다음, 텍스트 표시를 클릭하십시오(아래로 스크롤해야 할 수 있음). 텍스트 표시 옆의 ![]() 을 클릭한 다음, ‘보조 키를 세 번 눌러서 활성화 잠그기’를 켜십시오. 활성화 잠금 기능을 켜거나 끄려면 Command 키를 빠르게 세 번 누르십시오.
을 클릭한 다음, ‘보조 키를 세 번 눌러서 활성화 잠그기’를 켜십시오. 활성화 잠금 기능을 켜거나 끄려면 Command 키를 빠르게 세 번 누르십시오.
‘텍스트 표시’ 및 ‘활성화 잠금’ 기능을 활성화할 때 누르는 키를 변경할 수 있습니다. ‘활성화 보조 키’ 팝업 메뉴를 클릭한 다음, 다른 키를 선택하십시오.
입력 중인 텍스트 크게 표시하기
입력 표시를 사용하면 입력 중인 내용을 별도의 윈도우에 크게 표시할 수 있습니다.
Mac에서 Apple 메뉴

 을 클릭한 다음, 텍스트 표시를 클릭하십시오. (아래로 스크롤해야 할 수 있습니다.)
을 클릭한 다음, 텍스트 표시를 클릭하십시오. (아래로 스크롤해야 할 수 있습니다.)입력 표시를 켜십시오.
텍스트 입력 필드에 입력할 때 입력 중인 내용이 크게 표시됩니다.
입력 표시 윈도우를 일시적으로 가리려면 Esc(Escape) 키를 누르십시오. 입력을 다시 시작하면 해당 윈도우가 다시 나타납니다.
입력 표시 윈도우가 나타나는 위치를 변경할 수 있습니다. Apple 메뉴
![]() 을 클릭한 다음, 텍스트 표시를 클릭하십시오(아래로 스크롤해야 할 수 있음). 입력 표시 옆의
을 클릭한 다음, 텍스트 표시를 클릭하십시오(아래로 스크롤해야 할 수 있음). 입력 표시 옆의 ![]() 을 클릭하고 ‘텍스트 입력 위치’ 팝업 메뉴를 클릭한 다음, 위치를 선택하십시오.
을 클릭하고 ‘텍스트 입력 위치’ 팝업 메뉴를 클릭한 다음, 위치를 선택하십시오.
텍스트 표시 또는 입력 표시 사용자화하기
Mac에서 Apple 메뉴

 을 클릭한 다음, 텍스트 표시를 클릭하십시오. (아래로 스크롤해야 할 수 있습니다.)
을 클릭한 다음, 텍스트 표시를 클릭하십시오. (아래로 스크롤해야 할 수 있습니다.)텍스트 표시 또는 입력 표시 옆의
 을 클릭한 후, 다음 중 하나를 사용자화하십시오.
을 클릭한 후, 다음 중 하나를 사용자화하십시오.모양: 텍스트 표시나 입력 표시 윈도우의 텍스트 크기, 서체, 색상 또는 해당 윈도우의 색상을 선택합니다.
요소 하이라이트 색상: 마우스가 놓인 텍스트 또는 텍스트 입력 필드의 윤곽선에 사용할 색상을 선택합니다.