
전체 키보드 접근을 사용하여 Mac 탐색하기
전체 키보드 접근이 켜져 있으면 마우스 또는 트랙패드를 사용하는 대신 키보드를 사용하여 Mac을 탐색할 수 있습니다. 전체 키보드 접근은 초점이 있는 화면의 항목을 하이라이트합니다. 하이라이트의 색상, 대비 및 크기를 사용자화할 수 있습니다.
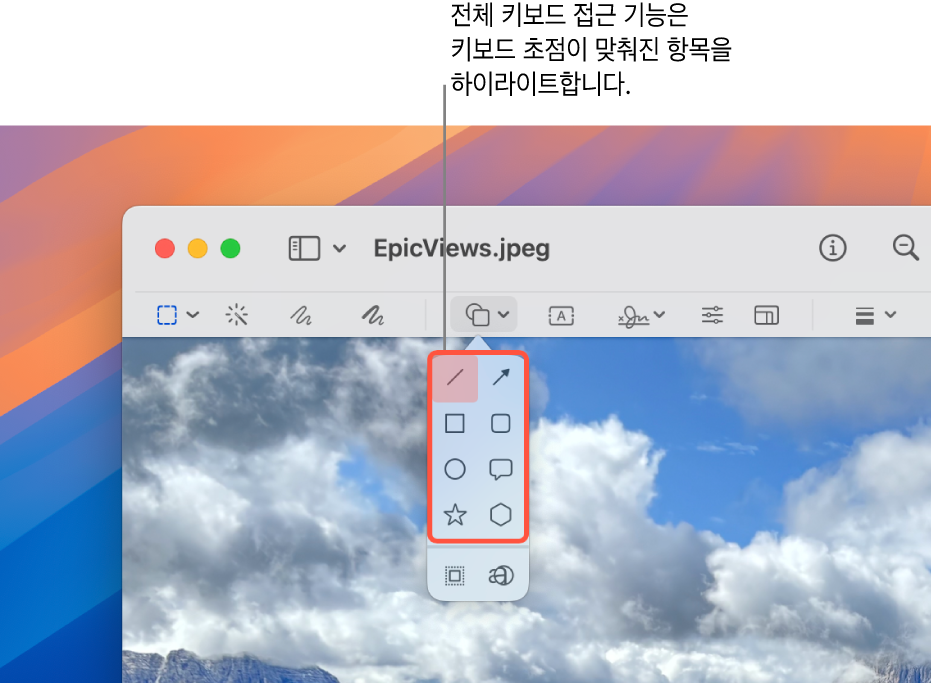
전체 키보드 접근 켜거나 끄기
Mac에서 Apple 메뉴

 을 클릭하십시오. (아래로 스크롤해야 할 수 있습니다.)
을 클릭하십시오. (아래로 스크롤해야 할 수 있습니다.)동작 지원으로 이동하고 키보드를 클릭한 다음, 전체 키보드 접근을 켜거나 끄십시오.
전체 키보드 접근을 사용하여 탐색하기
전체 키보드 접근이 켜져 있는 상태로 기본 명령을 사용하여 다음 중 하나를 수행하십시오.
다음 UI 요소로 이동하기: Tab 키를 누르십시오.
이전 UI 요소로 이동하기: Shift-Tab을 누르십시오.
항목 선택하기: 스페이스 바를 누르십시오.
그룹(예: 폴더의 파일 목록 또는 사이드바의 항목)에서 이동하기: 위쪽 또는 아래쪽 화살표 키나 왼쪽 또는 오른쪽 화살표 키를 누르십시오. 전체 키보드 접근은 초점이 있는 그룹에 있는 그룹 및 항목을 하이라이트합니다.
다음 항목으로 이동하기: Control-Tab을 누르십시오.
이전 항목으로 이동하기: Control-Shift-Tab을 누르십시오.
항목 검색하기: Tab-F를 누르십시오.
윈도우 선택 화면 열기: Tab-W를 누르십시오.
응용 프로그램 선택 화면 열기: Tab-A를 누르십시오.
메뉴 막대로 이동하기: Fn-Control-F2를 누르십시오.
Dock으로 이동하기: Fn-A를 누르십시오.
제어 센터 열기: Fn-C를 누르십시오.
알림 센터 열기: Fn-N을 누르십시오.
포인터를 키보드 초점이 맞춰진 곳으로 이동하기: Tab-C를 누르십시오.
모든 전체 키보드 접근 명령 보기
전체 키보드 접근이 켜져 있는 경우 Tab-H를 눌러 ‘명령 도움말’을 열면 모든 전체 키보드 접근 명령을 볼 수 있습니다. 전체 키보드 접근 설정에서 전체 목록을 볼 수도 있습니다.
Apple 메뉴

 을 클릭한 다음, 동작 지원으로 이동하여 키보드를 클릭하십시오(아래로 스크롤해야 할 수 있음).
을 클릭한 다음, 동작 지원으로 이동하여 키보드를 클릭하십시오(아래로 스크롤해야 할 수 있음).전체 키보드 접근 옆의
 을 클릭한 다음, 아래로 스크롤하여 명령 목록으로 이동하십시오.
을 클릭한 다음, 아래로 스크롤하여 명령 목록으로 이동하십시오.
전체 키보드 접근 사용자화하기
기본 전체 키보드 접근 명령과 연결된 키보드 단축키를 변경하고 추가 고급 명령에 대한 키보드 단축키를 설정할 수 있습니다. 또한 전체 키보드 접근 하이라이트의 모양을 사용자화할 수 있습니다.
Mac에서 Apple 메뉴

 을 클릭하십시오. (아래로 스크롤해야 할 수 있습니다.)
을 클릭하십시오. (아래로 스크롤해야 할 수 있습니다.)오른쪽에 있는 동작 지원으로 이동한 다음 키보드를 클릭하십시오.
전체 키보드 접근 옆의
 을 클릭하십시오.
을 클릭하십시오.다음 중 하나를 수행하십시오.
전체 키보드 접근 스타일 변경하기: 색상, 크기 등 전체 키보드 접근 하이라이트의 모양에 대한 옵션을 선택하십시오.
명령에 대한 사용자 설정 키보드 단축키 설정하기: ‘명령’으로 스크롤하고 단축키를 사용자화하려는 명령을 클릭한 다음, 단축키로 사용하려는 키 또는 여러 키를 누르십시오.
기본 키보드 단축키 복원하기: 하단으로 스크롤하고 ‘기본값으로 복원’을 클릭하십시오. 이는 고급 명령에 대한 키보드 단축키가 있는 경우 해당 키보드 단축키도 제거합니다.
완료를 클릭하십시오.
전체 키보드 접근 일시 정지하기
Mac에서 전체 키보드 접근이 켜져 있는 상태로 패스스루 모드를 사용하여 전체 키보드 접근을 임시로 껐다가 다시 켤 수 있습니다(예: 온라인 게임을 하고 있는데 전체 키보드 접근이 게임 상호 작용에 영향을 주지 않도록 하려는 경우).
패스스루 모드 켜기 또는 끄기: Control-Option-Command-P를 누르십시오.
전체 키보드 접근 명령의 전체 세트가 필요하지 않은 경우, 화면에서 Tab 키를 눌러 다음 제어기로 이동하거나 Shift-Tab을 눌러 이전 제어기로 이동할 수 있는 옵션을 설정할 수 있습니다. Apple 메뉴
![]() 를 클릭한 다음, ‘키보드 탐색’을 켜십시오.
를 클릭한 다음, ‘키보드 탐색’을 켜십시오.
눈이 보이지 않거나 저시력인 경우 VoiceOver 키보드 명령을 사용하여 화면 내용을 음성으로 듣고, 탐색하고, 화면 내용과 상호 작용할 수 있습니다. VoiceOver 사용 설명서를 참조하십시오.