
Mac에서 Apple Intelligence를 통해 글쓰기 도구 사용하기
Apple Intelligence*를 통해 글쓰기 도구를 사용하여 글을 교정하고, 동일한 텍스트의 여러 버전을 생성해 적절한 표현 및 어조를 찾고, 선택한 텍스트를 요약하며, 처음부터 콘텐츠를 작성할 수 있습니다. 글쓰기 도구는 타사 앱 및 웹사이트를 포함하여 글을 작성하는 대부분의 위치에서 사용할 수 있습니다.
참고: Apple Intelligence는 macOS 15.1 이상이 설치되어 있고 M1 이상이 탑재된 Mac 모델에서 사용할 수 있습니다. 사용자의 기기 및 언어에서 Apple Intelligence를 사용할 수 있는지 확인하려면 Apple 지원 문서 Apple Intelligence 요구 사항의 내용을 참조하십시오.
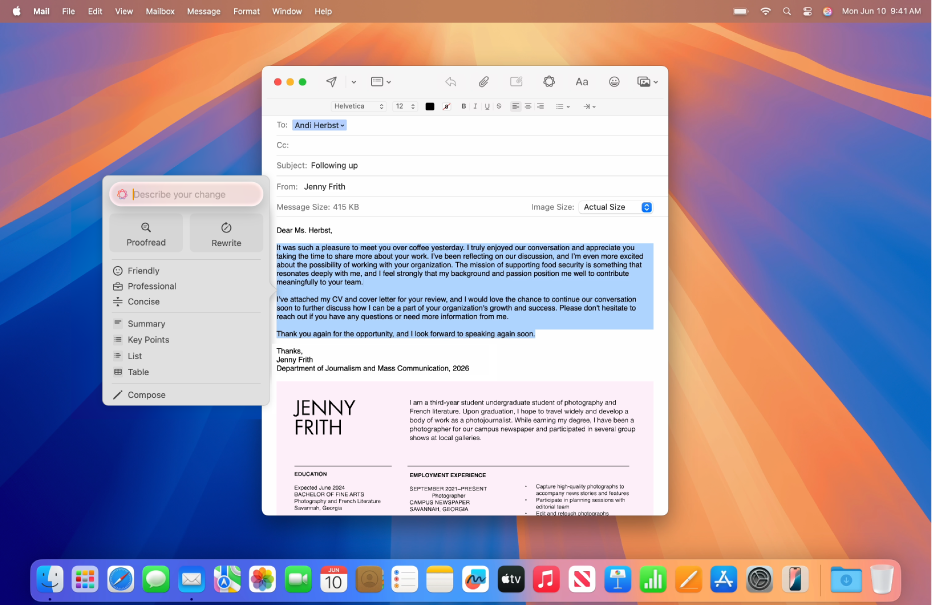
텍스트 교정하기
다듬을 텍스트를 선택하고 선택한 텍스트를 Control-클릭한 다음, 글쓰기 도구를 선택하고 글쓰기 도구 표시를 클릭하십시오.
팁: 메모 및 Mail과 같은 일부 앱에서는 선택한 텍스트 위에 포인터를 놓은 다음,
 을 클릭하거나, 도구 막대에서
을 클릭하거나, 도구 막대에서  을 클릭하여 글쓰기 도구를 열 수 있습니다.
을 클릭하여 글쓰기 도구를 열 수 있습니다.교정을 클릭하십시오.
Apple Intelligence가 텍스트의 문법 및 맞춤법 오류를 검사합니다. 모든 변경 내용은 빛나는 밑줄과 함께 표시됩니다.
다음 중 하나를 수행하십시오.
텍스트의 업데이트된 버전 및 원본 버전 간에 전환하기:
 을 클릭하십시오.
을 클릭하십시오.변경 내용 및 각 변경 내용의 설명 보기:
 및
및  을 클릭하십시오.
을 클릭하십시오.편집하지 않은 텍스트 버전으로 복귀하기: 복귀를 클릭하십시오.
완료하면 완료를 클릭하십시오.
텍스트 재작성하기
글쓰기 도구를 사용하면 수업 노트 또는 블로그 게시물과 같은 텍스트를 작성한 다음, 해당 글이 매끄럽게 표현되도록 이를 재작성할 수 있습니다. 글을 읽는 대상과 목적에 맞춰 텍스트의 어조를 조절할 수도 있습니다.
다듬을 텍스트를 선택하고 선택한 텍스트를 Control-클릭한 다음, 글쓰기 도구를 선택하고 글쓰기 도구 표시를 클릭하십시오.
팁: 메모 및 Mail과 같은 일부 앱에서는 선택한 텍스트 위에 포인터를 놓은 다음,
 을 클릭하거나, 도구 막대에서
을 클릭하거나, 도구 막대에서  을 클릭하여 글쓰기 도구를 열 수 있습니다.
을 클릭하여 글쓰기 도구를 열 수 있습니다.다음 중 하나를 수행하십시오.
텍스트 재작성하기: 재작성을 클릭하십시오.
특정 어조로 텍스트 재작성하기: ‘친근하게’, ‘전문적으로’ 또는 ‘간결하게’를 클릭하십시오.
설명을 기반으로 텍스트 재작성하기: ‘변경할 내용 설명’을 클릭한 다음, 설명을 입력하십시오(예: ‘Turn this into a poem’ 또는 ‘Make this more enthusiastic’).
재작성된 텍스트 버전이 나타납니다.
다음 중 하나를 수행하십시오.
재작성 다시 시도하기:
 을 클릭하십시오.
을 클릭하십시오.텍스트의 업데이트된 버전 및 원본 버전 간에 전환하기:
 을 클릭하십시오.
을 클릭하십시오.변경 사항 실행 취소하기:
 을 클릭하여 이전 변경 사항을 표시하십시오.
을 클릭하여 이전 변경 사항을 표시하십시오.편집하지 않은 텍스트 버전으로 복귀하기: 복귀를 클릭하십시오.
완료하면 완료를 클릭하십시오.
텍스트 요약 및 정리하기
텍스트를 작성하거나 읽은 후, Apple Intelligence를 사용하여 요약을 생성할 수 있습니다. 구분점이 있는 키 포인트로 요약을 표시하거나, 원본 텍스트를 목록 또는 표로 정리할 수도 있습니다.

다듬을 텍스트를 선택하고 선택한 텍스트를 Control-클릭한 다음, 글쓰기 도구를 선택하고 글쓰기 도구 표시를 클릭하십시오.
팁: 메모 및 Mail과 같은 일부 앱에서는 선택한 텍스트 위에 포인터를 놓은 다음,
 을 클릭하거나, 도구 막대에서
을 클릭하거나, 도구 막대에서  을 클릭하여 글쓰기 도구를 열 수 있습니다.
을 클릭하여 글쓰기 도구를 열 수 있습니다.텍스트를 요약하려면 다음 중 하나를 수행하십시오.
텍스트 요약하기: 요약을 클릭하십시오.
텍스트의 키 포인트 요약하기: 키 포인트를 클릭하십시오.
원본 텍스트를 목록으로 정리하기: 목록을 클릭하십시오.
원본 텍스트를 표로 정리하기: 표를 클릭하십시오.
재작성된 텍스트 버전이 나타납니다.
요약을 본 후 다음 중 하나를 수행하십시오.
요약 복사하기: 복사를 클릭하십시오.
요약으로 원본 텍스트 대치하기: 대치를 클릭하십시오.
참고: 원본 텍스트를 편집할 수 없는 경우(예: 웹 페이지의 텍스트)에는 ‘대치’가 나타나지 않습니다.
텍스트 작성하기
macOS 15.2 이상에서 ChatGPT** 확장을 켠 경우, 글쓰기 도구로 텍스트를 작성할 수 있습니다. ChatGPT를 시작하려면 Apple Intelligence를 통해 ChatGPT 사용하기의 내용을 참조하십시오.
참고: ChatGPT 사용에 동의하려면 13세 이상이거나 사용자의 국가에서 요구하는 최소 연령이어야 합니다. 자세한 정보는 OpenAI 이용 약관의 내용을 참조하십시오.

문서를 Control-클릭하고 글쓰기 도구를 선택한 다음, 글쓰기 도구 표시를 클릭하십시오.
팁: 메모 및 Mail과 같은 일부 앱에서는 선택한 텍스트 위에 포인터를 놓은 다음,
 을 클릭하거나, 도구 막대에서
을 클릭하거나, 도구 막대에서  을 클릭하여 글쓰기 도구를 열 수 있습니다.
을 클릭하여 글쓰기 도구를 열 수 있습니다.작성을 클릭하십시오.
ChatGPT가 작성하도록 하려는 내용을 설명한 다음(예: ‘A bedtime story about a girl who visits a magical world where she befriends a caterpillar on its journey to becoming a butterfly’), Return을 누르십시오.
세부사항에 대한 요청을 받는 경우, 다음 중 하나를 수행하십시오.
세부사항 추가하기: 필드를 클릭하고 사용자의 응답을 입력한 다음, 보내기를 탭하십시오.
세부사항을 추가하지 않고 계속하기: 무시를 클릭합니다.
텍스트를 본 후 다음 중 하나를 수행하십시오.
텍스트 재작성하기:
 을 클릭하십시오.
을 클릭하십시오.ChatGPT의 제안 반영하기: 옵션을 클릭한 다음, 보내기를 클릭하십시오.
변경 사항 실행 취소하기:
 을 클릭하십시오.
을 클릭하십시오.사진 또는 문서 추가하기:
 을 클릭하십시오.
을 클릭하십시오.
완료하면 완료를 클릭하십시오.
ChatGPT 확장에 대한 접근을 차단하려면 ChatGPT에 대한 접근 차단하기의 내용을 참조하십시오.