
Mac에서 손쉬운 사용 기능을 빠르게 켜거나 끄기
키보드 단축키, 메뉴 막대, 제어 센터 또는 Siri를 사용하여 다수의 손쉬운 사용 기능을 빠르게 켜거나 끌 수 있습니다.
키보드 단축키 사용하기
키보드 단축키를 사용하여 손쉬운 사용 단축키 패널을 열면 손쉬운 사용 기능을 켜거나 끌 수 있습니다.
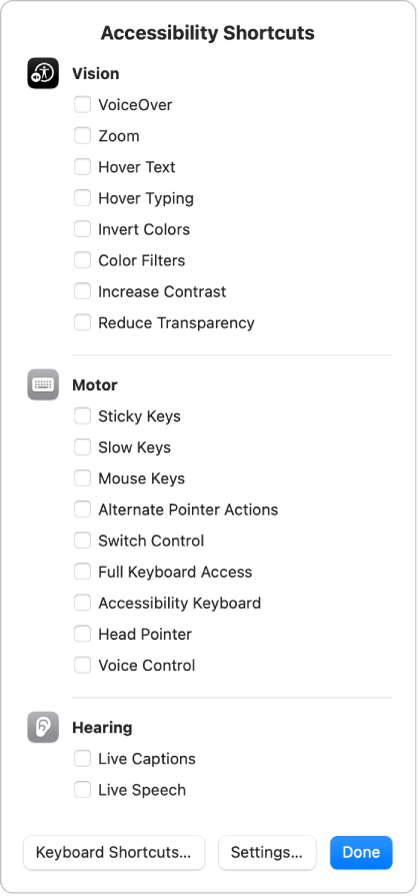
Option-Command-F5를 누르십시오.
또는 Mac이나 Magic Keyboard에 Touch ID가 있는 경우 Touch ID를 빠르게 세 번 누르십시오.
패널에서 켜거나 끄려는 기능을 선택하고 완료를 클릭하십시오. 또는 패널 바깥쪽을 아무 곳이나 클릭하여 패널을 닫으십시오.
추가로 활용하고 사용자화할 수 있는 손쉬운 사용 단축키는 키보드 설정에서 찾을 수 있습니다. Mac에서 Apple 메뉴
![]() 를 클릭하십시오. (아래로 스크롤해야 할 수 있습니다.) 오른쪽에 있는 ‘키보드 단축키’를 클릭한 다음, 나타나는 대화상자에서 사이드바에 있는 손쉬운 사용을 클릭하십시오. macOS 키보드 단축키 사용하기의 내용을 참조하십시오.
를 클릭하십시오. (아래로 스크롤해야 할 수 있습니다.) 오른쪽에 있는 ‘키보드 단축키’를 클릭한 다음, 나타나는 대화상자에서 사이드바에 있는 손쉬운 사용을 클릭하십시오. macOS 키보드 단축키 사용하기의 내용을 참조하십시오.
메뉴 막대 또는 제어 센터 사용하기
데스크탑에서 곧바로 손쉬운 사용 기능을 켜거나 끄려면 메뉴 막대나 제어 센터에 손쉬운 사용 단축키를 추가하십시오.
Mac에서 Apple 메뉴

 를 클릭하십시오. (아래로 스크롤해야 할 수 있습니다.)
를 클릭하십시오. (아래로 스크롤해야 할 수 있습니다.)오른쪽에 있는 손쉬운 사용 단축키로 이동한 다음, ‘메뉴 막대에서 보기’ 또는 ‘제어 센터에서 보기’를 켜십시오.
메뉴 막대 또는 제어 센터에서
 을 클릭한 다음, 기능을 클릭하여 켜거나 끄십시오.
을 클릭한 다음, 기능을 클릭하여 켜거나 끄십시오.
또한 메뉴 막대 또는 제어 센터에 청각 지원 옵션을 추가하고, 해당 옵션을 사용하여 배경 사운드 및 Mac과 페어링된 ‘Made for iPhone’(MFi) 보청 기기의 설정을 빠르게 조절할 수 있습니다.
‘손쉬운 사용 단축키’에서 기능을 추가하거나 제거하기
메뉴 막대나 제어 센터에서 손쉬운 사용 단축키 패널 또는 손쉬운 사용 단축키 모듈을 사용할 때 표시되는 기능을 변경할 수 있습니다.
Mac에서 Apple 메뉴

 을 클릭한 다음, 오른쪽에 있는 단축키를 클릭하십시오. (아래로 스크롤해야 할 수 있습니다.)
을 클릭한 다음, 오른쪽에 있는 단축키를 클릭하십시오. (아래로 스크롤해야 할 수 있습니다.)기능 옆의 체크상자를 선택하거나 선택 해제하여 손쉬운 사용 단축키를 사용할 때 해당 기능을 표시하거나 가리십시오.
한 가지 기능만을 선택하면 키보드 단축키를 누를 때 손쉬운 사용 단축키 패널이 표시되지 않는 대신에, 해당 기능이 곧바로 켜지거나 꺼집니다.
Siri 사용하기
Siri: 다음과 같이 말해 보십시오. “음성 명령 켜” 또는 “VoiceOver 꺼”.Siri를 사용하는 방법 알아보기