
Mac이 화면에 표시되는 텍스트를 말하도록 하기
키보드 단축키를 누를 때마다 Mac이 화면에 표시되는 텍스트를 말하도록 할 수 있습니다. 키보드 단축키를 사용자화하고, 텍스트를 말할 때 텍스트가 하이라이트되도록 하고, 말하기 속도를 쉽게 변경할 수 있는 화면상의 제어기를 표시하도록 선택하고, 앞이나 뒤로 건너뛰는 등의 작업을 수행할 수 있습니다.
팁: macOS에 내장된 화면 읽기 프로그램인 VoiceOver를 사용하여 화면에 있는 모든 항목의 설명을 들을 수도 있고 키보드를 사용하여 Mac을 제어할 수도 있습니다. VoiceOver 사용 설명서를 참조하십시오.
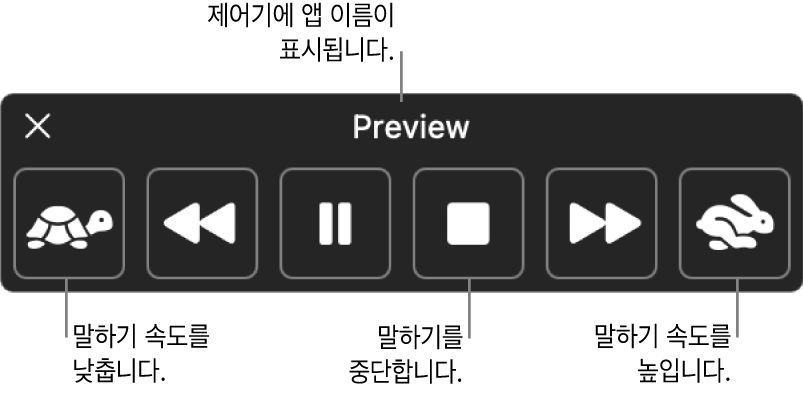
Mac이 텍스트를 크게 말하도록 하기
키보드 단축키를 누를 때마다 화면에서 사용자가 선택하는 텍스트를 Mac이 말하도록 할 수 있습니다. 텍스트를 선택하지 않으면 현재 윈도우에서 가능한 텍스트 항목을 말합니다.
Mac에서 Apple 메뉴

 을 클릭하십시오. (아래로 스크롤해야 할 수 있습니다.)
을 클릭하십시오. (아래로 스크롤해야 할 수 있습니다.)콘텐츠 말하기를 클릭하십시오.
‘선택 항목 말하기’를 켜십시오.
Mac이 말하기를 시작하도록 하려면 특정 키보드 단축키를 누르십시오(기본 키 조합은 Option-Esc).
제어기를 자동으로 표시하도록 옵션을 설정한 경우, Mac이 말하기 시작하면 제어기가 화면에 표시됩니다. 제어기를 사용하여 말하기 속도를 변경하고, 텍스트에서 한 문장 앞이나 뒤로 이동하고, 말하기를 일시 정지하거나 재개하고, 말하기를 중단할 수 있습니다.
참고: 말할 수 있는 텍스트 항목이 없는 경우, 키보드 단축키를 누를 때 사운드가 재생됩니다.
Mac이 말하기를 중단하도록 하려면 키보드 단축키를 다시 누르십시오.
키보드 단축키를 설정하여 ‘선택 항목 말하기’를 빠르게 켜거나 끌 수 있습니다. Apple 메뉴
![]() 를 클릭하고(아래로 스크롤해야 할 수 있음), ‘키보드 단축키’를 클릭한 다음, ‘손쉬운 사용’을 클릭하십시오. macOS 키보드 단축키 사용하기의 내용을 참조하십시오.
를 클릭하고(아래로 스크롤해야 할 수 있음), ‘키보드 단축키’를 클릭한 다음, ‘손쉬운 사용’을 클릭하십시오. macOS 키보드 단축키 사용하기의 내용을 참조하십시오.
팁: 많은 앱에서 편집 메뉴를 사용하여 Mac이 텍스트 말하기를 시작하도록 할 수도 있습니다. 편집 > 말하기 > 말하기 시작을 선택하십시오. 완료하면 편집 > 말하기 > 말하기 중단을 선택하십시오.
말하기 텍스트 사용자화하기
Mac이 텍스트 말하기를 시작하도록 누르는 키보드 단축키를 사용자화하거나, 텍스트를 말할 때 텍스트가 하이라이트되도록 하거나, 말하기 속도를 쉽게 변경할 수 있는 화면상의 제어기를 표시하거나, 앞이나 뒤로 건너뛰는 등의 작업을 수행할 수 있습니다.
Mac에서 Apple 메뉴

 을 클릭하십시오. (아래로 스크롤해야 할 수 있습니다.)
을 클릭하십시오. (아래로 스크롤해야 할 수 있습니다.)콘텐츠 말하기를 클릭하십시오.
Mac은 기본적으로 사용자가 키보드 단축키 Option-Esc를 누를 때 텍스트를 말합니다. 다른 키보드 단축키를 설정하고 기타 설정을 변경하려면 ‘선택 항목 말하기’ 옆의
 을 클릭하십시오.
을 클릭하십시오.키보드 단축키: 사용하려는 키 조합을 누르십시오. 예를 들어, 키보드 단축키를 Option+Tab으로 설정하려면 Option 키와 Tab 키를 함께 누르십시오.
콘텐츠 하이라이트: 팝업 메뉴를 클릭한 다음 Mac이 말할 때 단어, 문장 또는 양쪽을 하이라이트하도록 선택하십시오. ‘단어 색상’ 및 ‘문장 색상’ 팝업 메뉴를 클릭하여 하이라이트 색상을 선택하십시오.
말할 콘텐츠를 하이라이트하지 않으려면 ‘콘텐츠 하이라이트’ 팝업 메뉴에서 ‘없음’을 선택하십시오.
문장 스타일: 말하는 문장을 밑줄체 또는 배경 색상으로 표시하려면 팝업 메뉴를 클릭하십시오.
제어기 보기: 콘텐츠 말하기 제어기를 표시할 시점을 선택하려면 팝업 메뉴를 클릭하십시오.
제어기는 Mac이 긴 텍스트를 읽을 때 특히 유용합니다. 제어기를 사용하여 Mac에서 말하기를 시작 또는 중단하고 말하기 속도를 변경하고 텍스트 내에서 앞으로 건너뛰거나 뒤로 건너뛸 수 있습니다.
옵션 선택을 완료하였으면 확인을 클릭하십시오.
Mac이 알림을 말하도록 하기
Mac이 대화상자 및 기타 알림의 텍스트를 말하도록 하거나 앱에서 작업을 수행해야 할 때 알림을 보낼 수 있습니다.
Mac에서 Apple 메뉴

 을 클릭하십시오. (아래로 스크롤해야 할 수 있습니다.)
을 클릭하십시오. (아래로 스크롤해야 할 수 있습니다.)콘텐츠 말하기를 클릭하고 ‘알림 말하기’를 켜십시오.
 을 클릭한 후, 다음 옵션 중 하나를 설정하십시오.
을 클릭한 후, 다음 옵션 중 하나를 설정하십시오.음성: 알림을 말할 음성을 선택합니다. 추가 음성을 선택 및 다운로드하려면 팝업 메뉴를 클릭한 다음 음성 관리를 선택하십시오.
문구: 알림 텍스트에 앞서 들을 문구를 선택합니다(알림과 연관된 앱 이름이 포함됨). 고유한 문구를 추가하려면 팝업 메뉴를 클릭한 다음, 문구 목록 편집을 선택하십시오.
지연: Mac이 음성으로 말하기를 시작하기 전 대기 시간(초)을 설정하려면 슬라이더를 드래그합니다.
선택 항목의 미리보기를 들어보려면 샘플 재생을 클릭하십시오.
옵션 설정을 완료했으면 확인을 클릭하십시오.