포함된 항목
Mac Pro를 사용하는 데 필요한 2가지 액세서리인 Magic Mouse 2 또는 Magic Trackpad 2와 숫자 키패드가 있는 Magic Keyboard가 상자에 포함되어 있습니다.
중요사항: 숫자 키패드가 있는 Magic Keyboard와 Magic Mouse 2 또는 Magic Trackpad 2를 사용하려면 각 기기의 켬/끔 스위치![]() 가 켜져있는지(녹색이 보임) 확인하기만 하면 됩니다. 해당 기기는 Mac Pro에 자동으로 연결됩니다.
가 켜져있는지(녹색이 보임) 확인하기만 하면 됩니다. 해당 기기는 Mac Pro에 자동으로 연결됩니다.
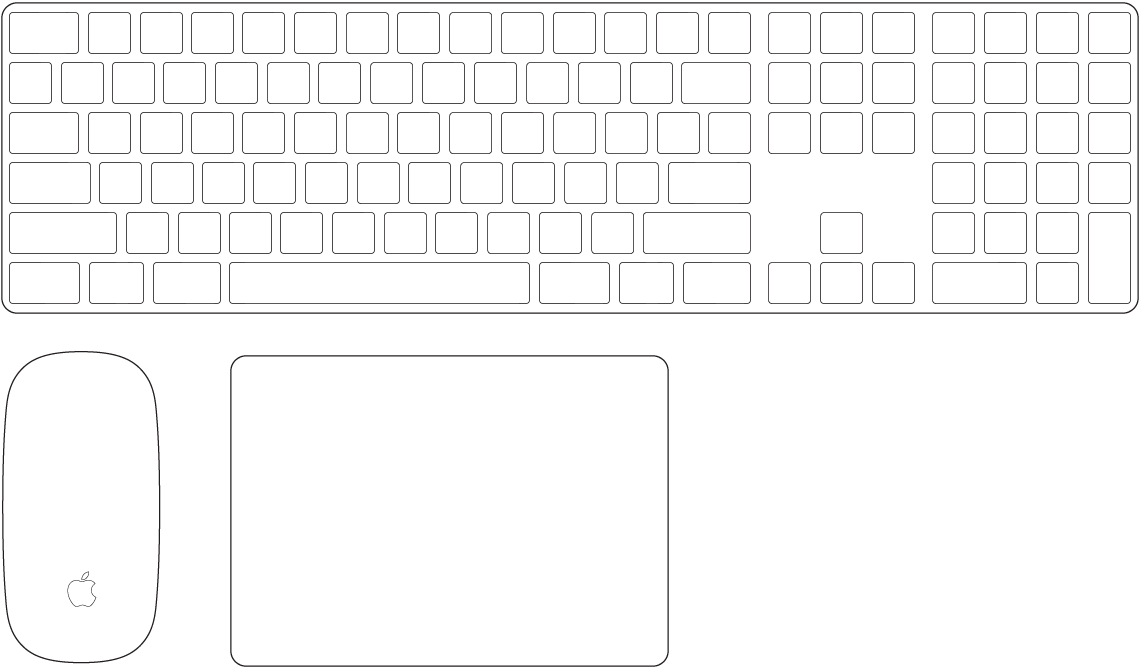
숫자 키패드가 있는 Magic Keyboard: 충전이 가능하고 숫자 키패드가 있는 Magic Keyboard가 이미 Mac Pro와 연결되어 있으며 바로 사용할 수 있습니다. 키보드를 충전하거나 다시 연결해야 하는 경우, 포함된 USB-C-Lightning 케이블을 사용하여 Mac Pro에 연결하십시오.
키보드가 동작하는 방법을 사용자화하려면 시스템 환경설정의 키보드 패널을 사용하십시오. Apple 메뉴
 > 시스템 환경설정을 선택하고 키보드를 클릭한 다음, 상단에서 버튼을 클릭하여 키보드, 텍스트, 단축키 및 입력 소스에 사용할 수 있는 옵션을 확인합니다. 키보드에 있는 기능 키가 어떤 기능을 수행하는지 알아보려면 키보드를 참조하십시오.
> 시스템 환경설정을 선택하고 키보드를 클릭한 다음, 상단에서 버튼을 클릭하여 키보드, 텍스트, 단축키 및 입력 소스에 사용할 수 있는 옵션을 확인합니다. 키보드에 있는 기능 키가 어떤 기능을 수행하는지 알아보려면 키보드를 참조하십시오.
Magic Mouse 2: 숫자 키패드가 있는 Magic Keyboard와 마찬가지로 충전식 Magic Mouse 2는 상자를 개봉할 때 이미 Mac Pro와 연결되어 있어 컴퓨터와 일정한 범위 내에만 있으면 어디서든 사용할 수 있습니다. 마우스를 충전하거나 다시 연결해야 하는 경우, 포함된 USB-C-Lightning 케이블을 사용하여 Mac Pro에 연결하십시오.
제스처를 사용자화하려면 시스템 환경설정의 마우스 패널을 사용하십시오. Apple 메뉴
 > 시스템 환경설정을 선택하고 마우스를 클릭한 다음, 상단에서 버튼을 클릭하여 스크롤하기, 클릭하기, 쓸어넘기기 및 탭하기의 모든 옵션을 확인하십시오.
> 시스템 환경설정을 선택하고 마우스를 클릭한 다음, 상단에서 버튼을 클릭하여 스크롤하기, 클릭하기, 쓸어넘기기 및 탭하기의 모든 옵션을 확인하십시오.
Magic Trackpad 2: Mac Pro 구입 시 옵션을 Magic Trackpad 2로 선택한 경우, Mac Pro와 연결된 상태로 제공되며 상자 개봉 후 바로 사용할 수 있습니다. 컴퓨터와 일정 범위 안에 있으면 어디에서든지 Magic Trackpad 2를 사용할 수 있습니다. 트랙패드를 충전하거나 다시 연결해야 하는 경우, 포함된 USB-C-Lightning 케이블을 사용하여 Mac Pro에 연결하십시오.
제스처를 사용자화하려면 시스템 환경설정의 트랙패드 패널을 사용하십시오. Apple 메뉴
 > 시스템 환경설정을 선택하고 트랙패드를 클릭한 다음, 상단에서 버튼을 클릭하여 포인트 및 클릭, 스크롤 및 확대/축소와 제스처의 모든 옵션을 확인하십시오.
> 시스템 환경설정을 선택하고 트랙패드를 클릭한 다음, 상단에서 버튼을 클릭하여 포인트 및 클릭, 스크롤 및 확대/축소와 제스처의 모든 옵션을 확인하십시오.
Magic Mouse 2 또는 Magic Trackpad 2를 별도로 구매한 경우, 포함된 USB-C-Lightning 케이블을 사용하여 Mac Pro에 연결하고 Bluetooth를 사용하십시오. 필요한 경우 동일한 케이블을 사용하여 기기를 충전한 다음 연결을 해제하고 사용하기에 적합한 위치에서 사용하십시오.