Apple Watch로 Mac을 잠금 해제하고 작업 승인하기
Apple Watch를 착용하고 있을 때, Apple Watch를 사용하여 암호를 입력하지 않고 자동으로 Mac Pro를 잠금 해제하고 인증 작업(예: 암호 입력하기, 메모 및 환경설정 잠금 해제하기 및 설치 인증하기)을 승인할 수 있습니다. 이 기능은 강력한 암호화를 사용하여 Apple Watch와 Mac Pro 간에 보안 통신을 제공합니다.
Apple Watch로 자동 잠금 해제 및 승인하기 기능을 사용하려면 다음을 수행하십시오.
Apple Watch가 잠금 해제되어 있고, Mac 자동 잠금 해제를 위해 watchOS 3 이상이 설치되어 있는지 확인하십시오. 인증 요청 승인은 watchOS 6 이상에서 가능합니다.
이중 인증을 켜십시오(아래 참조).
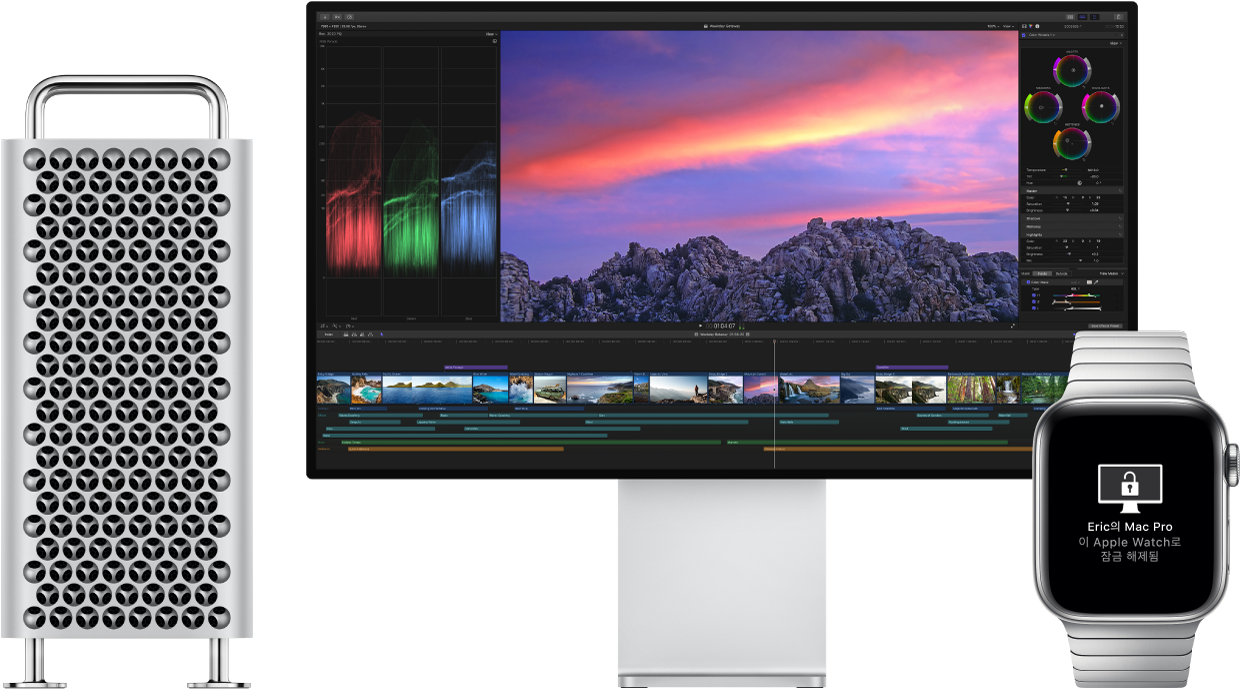
Apple ID에 대한 이중 인증 설정하기. 이중 인증을 켜려면 Apple 메뉴![]() > 시스템 환경설정 > Apple ID > 암호 및 보안으로 이동한 다음 이중 인증 설정을 선택하십시오.
> 시스템 환경설정 > Apple ID > 암호 및 보안으로 이동한 다음 이중 인증 설정을 선택하십시오.
반드시 ‘자동 로그인 비활성화’도 선택되어 있어야 합니다. FileVault를 사용하면 이 옵션이 표시되지 않지만 ‘자동 잠금 해제’ 및 ‘Apple Watch로 승인’ 기능은 계속 사용할 수 있습니다. FileVault에 대해 알아보려면, macOS 사용 설명서에서 FileVault를 사용하여 Mac 데이터 암호화하기를 참조하십시오.
자동 잠금 해제 설정하기. 모든 기기에 동일한 Apple ID로 로그인한 다음 Mac Pro에서 시스템 환경설정을 여십시오. Apple Watch에 watchOS 6 버전이 설치되어 있는 경우 보안 및 개인 정보 보호를 클릭한 다음 일반을 클릭하고 ‘Apple Watch로 앱 및 Mac 잠금 해제’를 선택하십시오. Apple Watch에 watchOS 3에서 watchOS 5가 설치되어 있는 경우, ‘Apple Watch로 Mac을 잠금 해제하도록 허용’을 선택하십시오. watchOS 6 이상이 설치되어 있지 않은 경우 인증 작업을 승인할 수 없습니다.
참고: 이 기능은 Apple Watch가 암호로 인증된 경우에만 작동합니다. Apple Watch를 착용할 때마다 인증되므로 암호를 입력한 후 추가 단계가 필요하지 않습니다.
로그인 건너뛰기. 인증된 Apple Watch를 손목에 착용하고 잠자기 상태의 Mac Pro에 가까이 다가간 다음, 키를 눌러 Mac을 깨우십시오. 이렇게 하면 Apple Watch로 Mac을 잠금 해제하여 바로 작업할 수 있습니다.
Apple Watch로 승인하기. 암호를 입력하라는 메시지가 뜨면 Apple Watch의 측면 버튼을 이중 클릭하여 Mac에서 암호를 인증하십시오. Safari에서 암호를 보고, 앱 설치를 승인하고, 잠긴 메모를 잠금 해제하는 등의 작업을 수행할 수 있습니다(watchOS 6 필요).
더 알아보기. macOS 사용 설명서에서 Apple Watch로 Mac을 잠금 해제하고 요청 승인하기를 참조하십시오.