MacBook Air 배터리 충전하기
MacBook Air에 있는 배터리는 MacBook Air가 전원에 연결될 때마다 충전됩니다.

배터리 충전하기. 포함된 케이블 및 전원 어댑터를 사용하여 전원 콘센트에 MacBook Air를 연결하십시오. MacBook Air와 함께 제공되는 어댑터 및 케이블에 대해 알아보려면 MacBook Air에 포함된 항목을 참조하십시오.
메뉴 막대에서 배터리 상태 보기. 아이콘을 메뉴 막대에 추가하여 빠르게 배터리에 관한 정보를 보거나 배터리 설정을 열 수 있습니다. 시스템 설정에서 제어 센터를 클릭한 다음 오른쪽에 있는 배터리로 이동하고 ‘메뉴 막대에서 보기’를 클릭하십시오. 메뉴 막대에 배터리 잔량을 표시하도록 선택할 수도 있습니다.
배터리 설정 사용자화하기. 시스템 설정에서 다른 배터리 옵션을 설정할 수 있습니다.
최적화된 배터리 충전: 이 기능은 사용자의 일상적인 충전 패턴을 학습하여 배터리의 마모를 줄이고 배터리 수명을 향상시킵니다. 오랜 시간 동안 연결되어 있을 것으로 예상되는 경우, 배터리가 80% 이상 충전되면 충전을 지연시키고 연결을 해제하기 전에 배터리를 충전하는 것을 목표로 합니다. 시스템 설정에서 사이드바에 있는 배터리를 클릭하고 배터리 성능 상태 옆에 있는
 을 클릭한 다음, ‘최적화된 배터리 충전’을 켜십시오.
을 클릭한 다음, ‘최적화된 배터리 충전’을 켜십시오.저전력 모드: 이 옵션은 에너지 사용을 줄이고 배터리 사용 시간을 늘립니다. 이 옵션은 여행을 하거나 오랜 시간 동안 전원을 사용할 수 없는 경우 유용합니다. 시스템 설정의 사이드바에서 배터리를 클릭한 다음, 저전력 모드 드롭 다운에서 옵션을 선택하십시오.
참고: Power Nap 활성화, 자동 그래픽 전환 및 네트워크 연결 시 깨우기와 같은 다른 고급 설정을 사용자화하려면, 배터리 설정에서 옵션을 클릭하십시오.
M2 칩이 탑재된 MacBook Air를 충전하려면 MagSafe 3 포트를 전원 어댑터와 연결된 USB-C-MagSafe 3 케이블과 사용하거나 Thunderbolt 포트 중 한 개를 전원 어댑터와 연결된 USB-C 충전 케이블과 사용합니다. M1 칩이 탑재된 MacBook Air를 충전하려면 Thunderbolt 포트 중 한 개 및 전원 어댑터와 연결된 USB-C 충전 케이블을 사용합니다.
참고: USB-C-MagSafe 3 케이블과 선택 사항인 70W USB-C 전원 어댑터를 사용하면, M2 칩이 탑재된 MacBook Air를 약 30분 안에 최대 50퍼센트 정도로 빠르게 충전할 수 있습니다.
배터리 충전 상태 확인하기. 배터리 수준 또는 충전 상태를 확인하려면 메뉴 막대 오른쪽의 배터리 상태 아이콘을 보십시오. 또는 시스템 설정으로 이동하고 사이드바에 있는 배터리를 클릭하십시오.
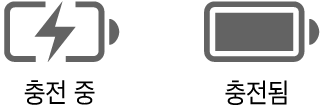
배터리 사용 기록. 시스템 설정으로 이동하고 배터리를 클릭하여 지난 24시간 또는 지난 10일 동안의 배터리 사용 기록을 볼 수 있습니다.
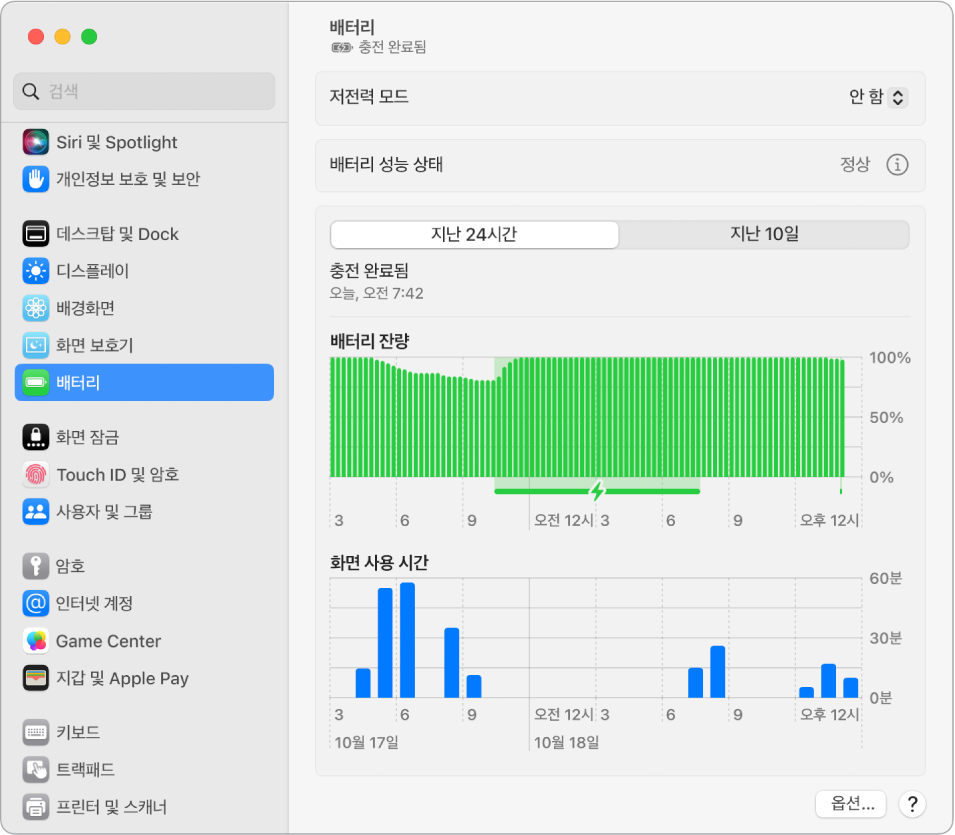
배터리 절약하기. 배터리 사용 시간을 늘리려면 디스플레이 밝기를 줄이고, 앱을 종료하고, 사용하지 않는 주변 기기를 연결 해제하십시오. 시스템 설정에서 사이드바에 있는 배터리를 클릭하여 전원 설정을 변경할 수 있습니다. 기기가 연결되어 있을 때 MacBook Air가 잠자기 모드인 경우, 해당 기기의 배터리가 소모될 수 있습니다.
더 알아보기. 다음의 추가 정보를 볼 수 있습니다.
문제 해결 정보를 포함한 Mac의 배터리에 대한 정보를 보려면, Apple 지원 문서 Mac 노트북 배터리에 대한 도움말 얻기를 참조하십시오.
Mac의 배터리를 모니터링하거나 배터리 상태를 확인하는 방법에 대한 정보를 보려면, macOS 사용 설명서에서 Mac 랩탑의 배터리 모니터링하기 및 Mac 랩탑 배터리 상태 확인하기를 참조하십시오.
전원 어댑터의 충전 문제에 대한 정보를 보려면, Apple 지원 문서 USB-C 전원 어댑터로 Mac 노트북이 충전되지 않는 경우 및 Mac의 배터리 상태 메뉴에 ‘충전 중이 아님’이 표시되는 경우를 참조하십시오.
MacBook Air의 충전식 내장 배터리, 배터리 절약 및 성능 팁에 대한 정보를 보려면 Apple 리튬 이온 배터리 사이트를 참조하십시오.