Mac의 Finder
웃는 얼굴의 파란색 아이콘으로 표시된 Finder는 Mac의 홈베이스입니다. 이를 사용하여 문서, 이미지, 영화 및 기타 파일을 포함하여 Mac에서 거의 모든 것에 대해 구성 및 접근할 수 있습니다. Finder 윈도우를 열려면, 화면 하단에 있는 Dock에서 Finder 아이콘![]() 을 클릭하십시오. 파일 아이콘을 세게 클릭하여 파일의 콘텐츠를 미리 보거나 파일 이름을 세게 클릭하여 이름을 편집할 수 있습니다. 세게 클릭하기 및 다른 제스처에 대해 알아보려면 MacBook Air 트랙패드를 참조하십시오.
을 클릭하십시오. 파일 아이콘을 세게 클릭하여 파일의 콘텐츠를 미리 보거나 파일 이름을 세게 클릭하여 이름을 편집할 수 있습니다. 세게 클릭하기 및 다른 제스처에 대해 알아보려면 MacBook Air 트랙패드를 참조하십시오.
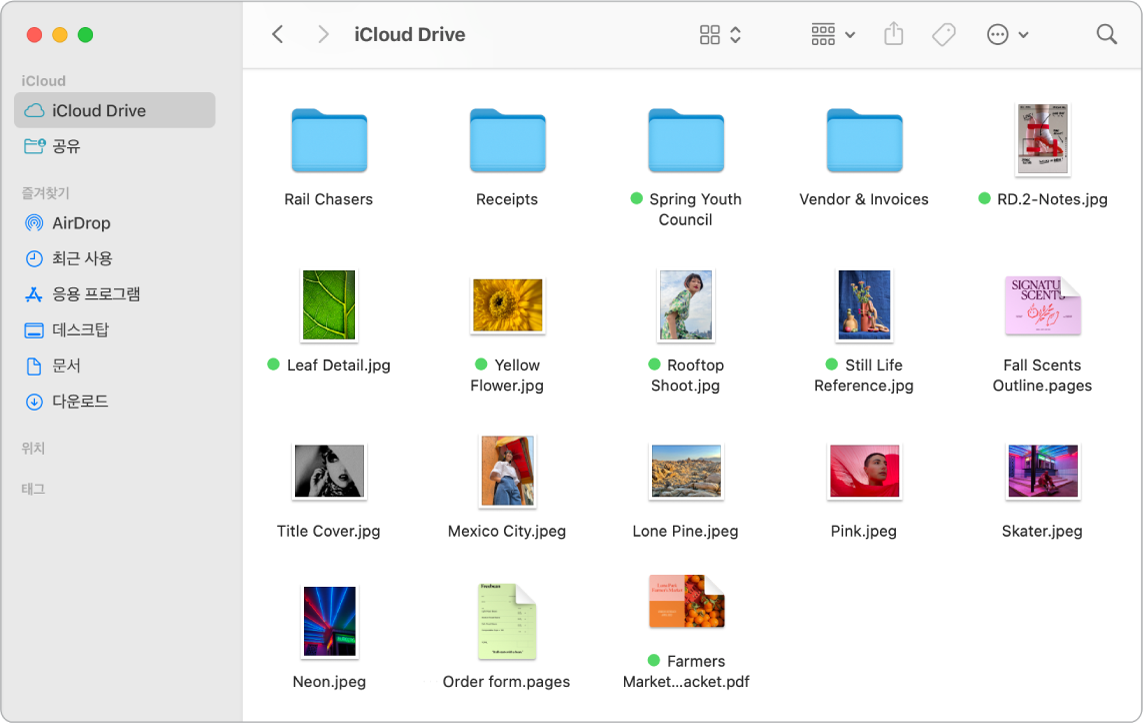
Finder 윈도우. Finder 윈도우 상단의 팝업 메뉴 버튼을 클릭하여 문서 및 폴더 보기 방식을 변경할 수 있습니다. 아이콘, 목록, 계층 열, 갤러리로 볼 수 있습니다. 왼쪽의 사이드바는 사용자가 자주 사용하거나 빠르게 열고 싶은 항목을 표시합니다. iCloud Drive에 저장된 모든 문서를 보려면 사이드바에서 iCloud Drive 폴더를 클릭하십시오. 사용자가 공유 중인 문서 및 사용자와 공유된 문서만 보려면 공유 폴더를 클릭하십시오. 사이드바에 표시되는 항목을 변경하려면, Finder > 설정을 선택하십시오.
폴더 구성하기. Mac에는 문서, 그림, 응용 프로그램, 음악 등 일반적인 유형의 콘텐츠를 위한 폴더가 이미 생성되어 있습니다. 문서 생성, 앱 설치 및 다른 작업 시 새로운 폴더를 생성하여 정리할 수 있습니다. 새로운 폴더를 생성하려면 파일 > 새로운 폴더를 선택하십시오. macOS 사용 설명서에서 Mac에서 파일을 폴더로 정리하기를 참조하십시오.
기기 동기화하기. iPhone 또는 iPad 같은 기기를 연결하면 Finder 사이드바에 나타납니다. 기기 백업, 업데이트, 동기화 및 복원과 같은 옵션을 보려면 기기 이름을 클릭하십시오.
갤러리 보기. 갤러리 보기를 사용하여 선택한 파일을 큰 윈도우에서 미리 볼 수 있어서 이미지, 비디오 클립 및 기타 문서를 시각적으로 식별할 수 있습니다. 오른쪽의 미리보기 패널은 사용자가 원하는 파일을 식별하는 데 도움이 되는 정보를 표시합니다. 하단의 이동 막대를 사용하여 원하는 항목을 빠르게 찾을 수 있습니다. 미리보기 패널을 열거나 닫으려면 Shift-Command-P를 누르십시오. Finder에 미리보기 패널 옵션을 표시하려면 보기 > 미리보기 보기를 선택하십시오. 표시할 항목을 사용자화하려면 보기 > 미리보기 옵션 표시를 선택한 다음, 파일 유형 옵션을 선택하십시오.
팁: 갤러리 보기에서 파일 이름을 보려면 Command-J를 누르고 ‘파일 이름 보기’를 선택하십시오.
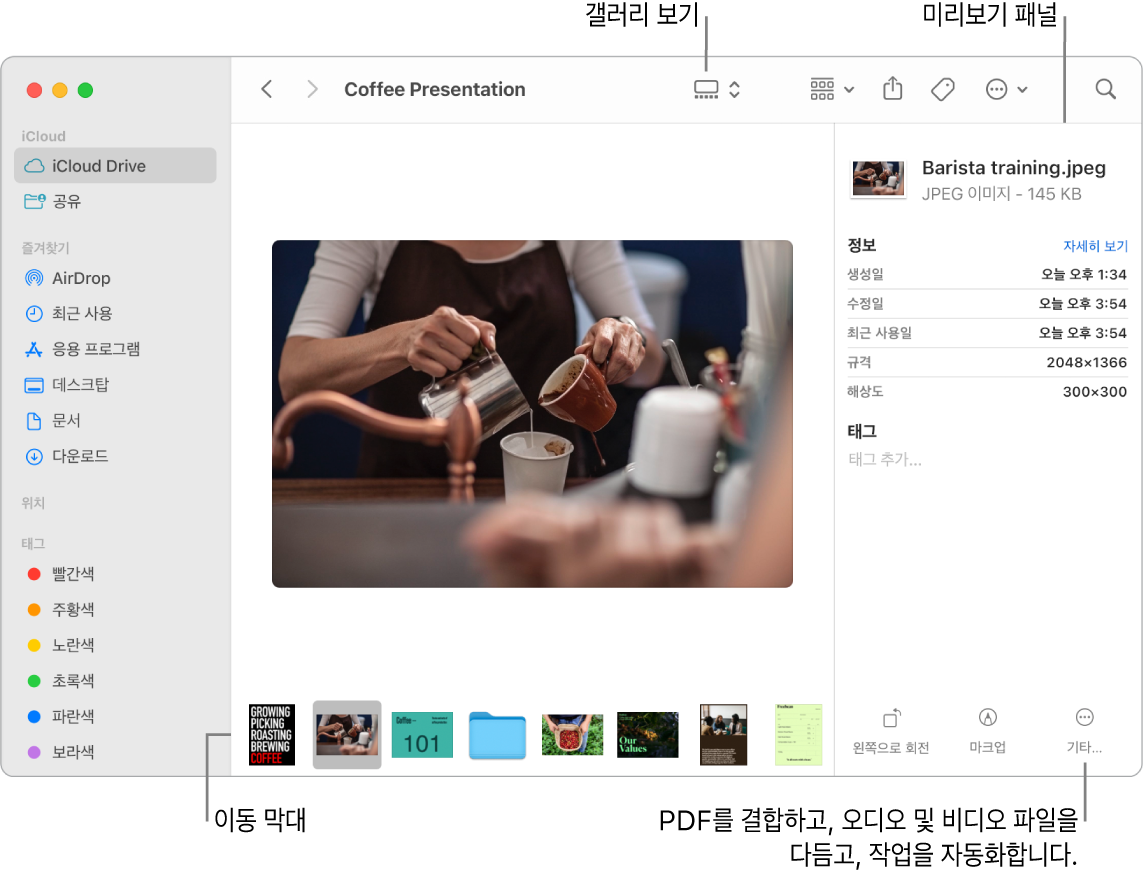
빠른 동작. 갤러리 보기에서 Finder 윈도우 오른쪽 하단에 있는 더 보기 버튼![]() 을 클릭하여 Finder에서 바로 파일을 관리 및 편집할 수 있는 빠른 동작을 볼 수 있습니다. 이미지를 회전시키고, 마크업에서 이미지를 자르거나 주석을 달고, 이미지와 PDF를 단일 파일에 통합하고, 오디오 및 비디오 파일을 다듬고, 단축어 앱으로 생성한 단축어를 실행하고, Automator 작업흐름을 통해 사용자 설정 동작을 생성(예: 파일 워터마킹)할 수 있습니다. macOS 사용 설명서에서 Mac의 Finder에서 빠른 동작 수행하기를 참조하십시오.
을 클릭하여 Finder에서 바로 파일을 관리 및 편집할 수 있는 빠른 동작을 볼 수 있습니다. 이미지를 회전시키고, 마크업에서 이미지를 자르거나 주석을 달고, 이미지와 PDF를 단일 파일에 통합하고, 오디오 및 비디오 파일을 다듬고, 단축어 앱으로 생성한 단축어를 실행하고, Automator 작업흐름을 통해 사용자 설정 동작을 생성(예: 파일 워터마킹)할 수 있습니다. macOS 사용 설명서에서 Mac의 Finder에서 빠른 동작 수행하기를 참조하십시오.
훑어보기. 파일을 선택하고 스페이스 바를 눌러서 훑어보기를 열 수 있습니다. 훑어보기 윈도우 상단의 버튼을 사용하면 앱을 따로 열지 않아도 PDF에 서명하고, 오디오 및 비디오 파일을 다듬고, 이미지를 마크업하고, 회전하고, 자를 수 있습니다. 훑어보기 및 마크업 기능에 대해 더 알아보려면 macOS 사용 설명서에서 Mac에서 훑어보기로 파일 보기 및 편집하기 및 Mac에서 파일에 마크업하기를 참조하십시오.
팁: 미리보기 앱 또는 훑어보기의 마크업을 사용하여 VoiceOver로 들을 수 있는 대체 이미지 설명을 추가할 수 있습니다.
빠르게 이동하기. 메뉴 막대의 이동 메뉴는 폴더 및 위치로 이동할 수 있는 빠른 방법입니다. 유틸리티 폴더로 이동하기 위해 여러 번 클릭하는 대신 이동 > 유틸리티를 선택하십시오. 이동 > 상위 폴더를 선택하여 중첩된 폴더의 상위 레벨로 이동할 수도 있습니다. 특정 폴더의 경로를 알고 있는 경우 이동 > 폴더로 이동을 선택한 다음, 경로를 입력하십시오. macOS 사용 설명서에서 특정 폴더로 직접 이동하기를 참조하십시오.