Mac에서 AirDrop 사용하기
AirDrop을 사용하면 근처에 있는 Mac, iPhone, iPad 및 iPod touch 기기와 쉽게 파일을 공유할 수 있습니다. 기기에서 같은 Apple ID를 공유하지 않아도 됩니다.
참고: iOS 또는 iPadOS용 AirDrop을 사용하려면 Lightning 또는 USB-C 커넥터가 있고 iOS 7 이상 또는 iPadOS 13.1 이상이 설치된 기기가 있어야 합니다. 이전 Macintosh 컴퓨터의 경우 일부 모델만 AirDrop을 지원합니다(지원되는 컴퓨터의 목록을 보려면 Apple 지원 문서 Mac에서 AirDrop 사용하기 참조).
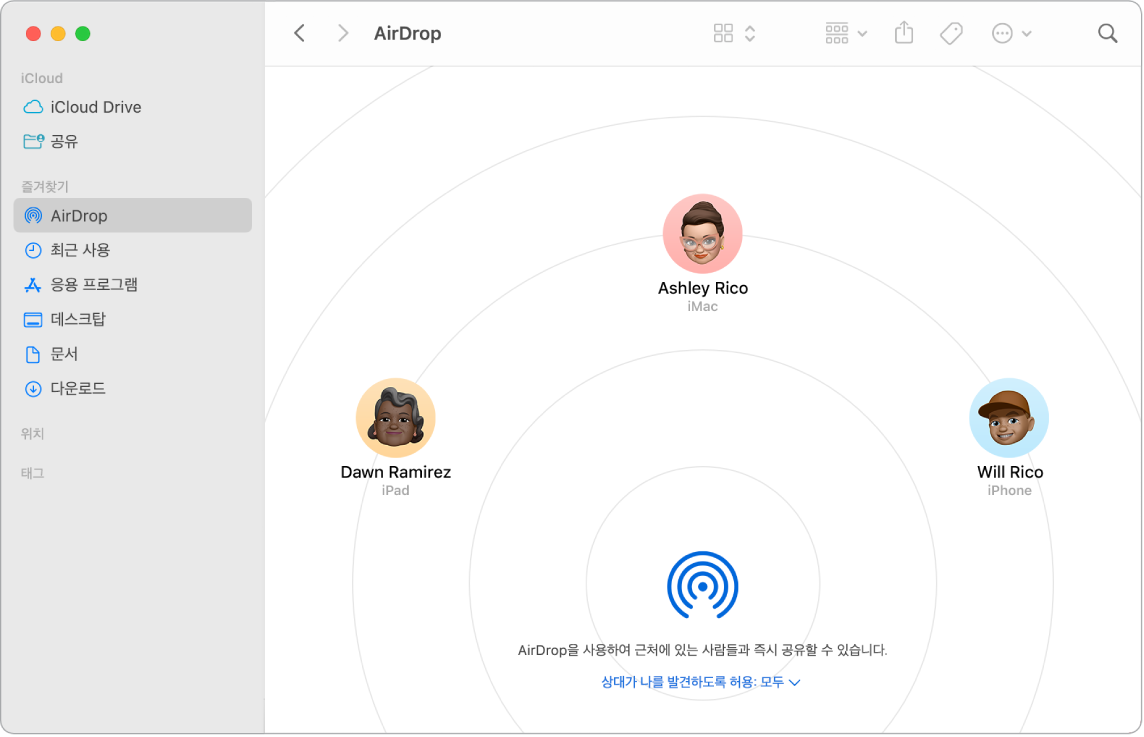
Finder에서 파일 보내기. 보낼 항목을 Control-클릭하고 공유 > AirDrop을 선택한 다음 해당 항목을 보낼 기기를 선택하십시오. 또는 Dock에서 Finder 아이콘![]() 을 클릭한 다음, 왼쪽의 사이드바에서 AirDrop을 클릭하거나, 이동 > AirDrop을 선택하십시오. 파일을 보내려는 사용자가 윈도우에 나타나면 파일을 데스크탑 또는 다른 Finder 윈도우에서 해당 사용자에게 드래그하십시오. 파일을 보내면 받는 사람은 해당 파일을 받을지 선택할 수 있습니다.
을 클릭한 다음, 왼쪽의 사이드바에서 AirDrop을 클릭하거나, 이동 > AirDrop을 선택하십시오. 파일을 보내려는 사용자가 윈도우에 나타나면 파일을 데스크탑 또는 다른 Finder 윈도우에서 해당 사용자에게 드래그하십시오. 파일을 보내면 받는 사람은 해당 파일을 받을지 선택할 수 있습니다.
앱에서 파일 보내기. Pages 또는 미리보기와 같은 앱을 사용할 때 공유 버튼![]() 을 클릭하고 AirDrop을 선택한 다음, 해당 항목을 보낼 기기를 선택하십시오.
을 클릭하고 AirDrop을 선택한 다음, 해당 항목을 보낼 기기를 선택하십시오.
AirDrop을 사용하여 사용자에게 항목을 보내는 사람 설정하기. 메뉴 막대에서 제어 센터 아이콘![]() 을 클릭하고 AirDrop
을 클릭하고 AirDrop![]() 을 클릭한 다음, ‘연락처만’ 또는 ‘모두’를 선택하십시오. 또한 여기에서 AirDrop을 켜거나 끌 수 있습니다. iPad, iPhone 및 iPod touch에도 동일한 설정이 있습니다. Apple 지원 문서 AirDrop 설정을 조정하는 방법을 참조하십시오.
을 클릭한 다음, ‘연락처만’ 또는 ‘모두’를 선택하십시오. 또한 여기에서 AirDrop을 켜거나 끌 수 있습니다. iPad, iPhone 및 iPod touch에도 동일한 설정이 있습니다. Apple 지원 문서 AirDrop 설정을 조정하는 방법을 참조하십시오.
팁: AirDrop 윈도우에서 받는 사람을 찾을 수 없는 경우 두 기기에서 모두 AirDrop과 Bluetooth가 켜져 있고 두 기기 사이의 거리가 9m 이내인지 확인하십시오. 받는 사람이 이전 Mac을 사용하는 경우 ‘찾고 있는 다른 사용자가 보이지 않습니까?’를 클릭하십시오.
AirDrop을 사용하여 항목 받기. 다른 사람이 AirDrop을 사용하여 사용자의 Mac으로 항목을 전송할 때, 이를 수락하고 해당 항목을 저장할 것인지 선택할 수 있습니다. AirDrop 알림을 보고 해당 항목을 받으려면 수락을 클릭한 다음, 다운로드 폴더 또는 사진 앱과 같은 앱에 저장하도록 선택하십시오. 동일한 iCloud 계정으로 여러 기기에 로그인한 경우, 한 기기에서 다른 기기로 손쉽게 항목(예: iPhone의 사진)을 보낼 수 있으며 자동으로 저장됩니다.
iCloud 키체인에 저장된 암호 공유하기. Safari에서 AirDrop을 사용하여 계정 암호를 연락처 중 한 사람이나 다른 Mac, iPhone, iPad 또는 iPod touch와 공유할 수 있습니다. Safari 메뉴에서 설정 > 암호를 열고 암호를 공유할 웹 사이트를 선택한 다음, Control-클릭하십시오. ‘AirDrop으로 공유’를 선택한 다음, AirDrop 윈도우에서 암호를 공유할 사람 또는 기기를 선택하십시오.
더 알아보기. macOS 사용 설명서의 Mac에서 AirDrop을 사용하여 주변 기기에 파일 보내기 및 Apple 지원 문서 Mac에서 AirDrop 사용하기를 참조하십시오.