 캘린더
캘린더
캘린더를 사용하면 약속을 놓치지 않을 수 있습니다. 여러 캘린더를 생성하여 바쁜 일정을 기록하고 한 곳에서 모든 일정을 관리할 수 있습니다.
이벤트 생성하기. 새로운 이벤트를 추가하려면 ![]() 을 클릭하거나 날짜에서 아무 데나 이중 클릭하십시오. 누군가를 초대하려면 해당 이벤트를 이중 클릭하고 초대받은 사람 추가 섹션을 클릭한 다음 이메일 주소를 입력합니다. 캘린더를 사용하면 초대받은 사람이 언제 답장하는지 알 수 있습니다.
을 클릭하거나 날짜에서 아무 데나 이중 클릭하십시오. 누군가를 초대하려면 해당 이벤트를 이중 클릭하고 초대받은 사람 추가 섹션을 클릭한 다음 이메일 주소를 입력합니다. 캘린더를 사용하면 초대받은 사람이 언제 답장하는지 알 수 있습니다.
Siri에게 요청하기. 다음과 같이 요청하실 수 있습니다. “오전 9시에 비전홀에서 약속 설정해.”
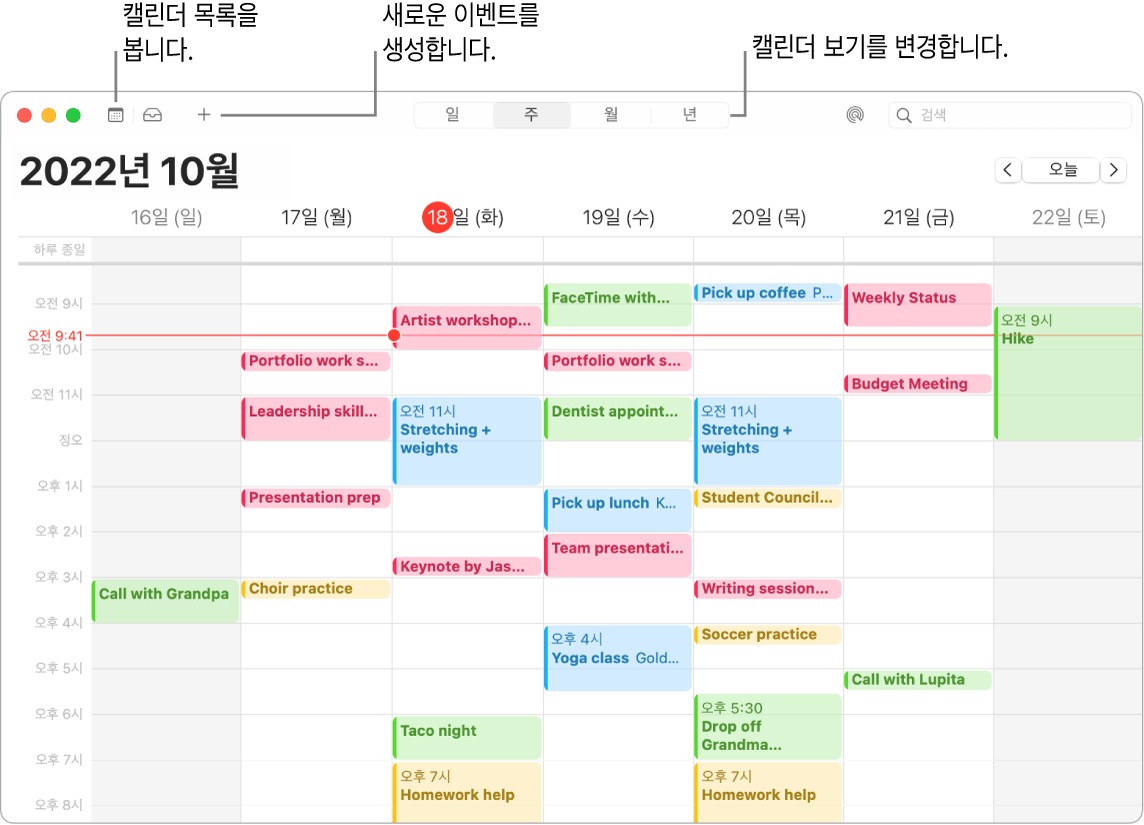
팁: 이벤트에 위치를 추가하는 경우 캘린더는 지도, 예상 이동 시간과 출발 시간, 심지어 기상 예보까지 표시합니다.
캘린더로 모든 일정 관리하기. 집, 직장 및 학교에 대한 캘린더를 따로 생성하고 고유한 색상을 지정하십시오. 캘린더를 생성하려면 파일 > 새로운 캘린더를 선택하고 각 캘린더를 Control-클릭하여 새로운 색상을 선택하십시오.
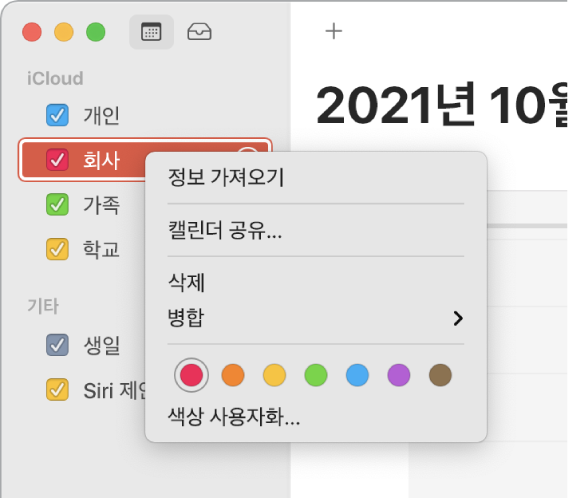
공휴일 캘린더 추가하기. 세계 여러 다른 지역의 공휴일 캘린더를 볼 수 있습니다. 파일 > 새로운 공휴일 캘린더를 선택한 다음, 추가하려는 공휴일 캘린더를 선택하십시오.
모든 캘린더 또는 일부 캘린더만 보기. 모든 캘린더 목록을 보려면 캘린더 버튼을 클릭합니다. 윈도우에서 보려는 캘린더를 클릭합니다.
집중 모드로 캘린더 필터링하기. 특정 집중 모드 동안에 표시할 캘린더를 선택할 수 있습니다. 예를 들어, 공부하는 동안에만 켜지도록 과제 마감일이 포함된 캘린더를 선택할 수 있습니다. Apple 메뉴 > 시스템 설정을 선택한 다음, 사이드바에서 집중 모드를 클릭하십시오. 오른쪽에서 집중 모드를 선택한 다음, ![]() 를 클릭하고, ‘집중 모드 필터’ 아래에 있는 ‘필터 추가’를 선택하십시오. 집중 모드 추가 또는 사용자화에 관해 더 알아보려면, Mac에서 집중 모드 설정하기를 참조하십시오.
를 클릭하고, ‘집중 모드 필터’ 아래에 있는 ‘필터 추가’를 선택하십시오. 집중 모드 추가 또는 사용자화에 관해 더 알아보려면, Mac에서 집중 모드 설정하기를 참조하십시오.
여러 기기에서 다른 사람들과 공유하기. iCloud에 로그인되어 있으면 같은 Apple ID로 로그인한 모든 Macintosh 컴퓨터, iOS 기기, iPadOS 기기 및 Apple Watch에 걸쳐 캘린더가 최신 상태로 유지됩니다. 캘린더를 다른 iCloud 사용자와 공유할 수도 있습니다.
MacBook Pro 13의 Touch Bar 사용하기. 오늘 버튼을 탭하여 오늘의 이벤트를 보거나 편집할 수 있고 슬라이더를 사용하여 과거나 미래를 선택할 수 있습니다.

캘린더에서 이벤트를 선택하고 버튼을 탭하여 이벤트를 지정할 캘린더를 선택하거나 이벤트 세부사항을 보거나 시간 또는 장소를 편집할 수 있고 초대할 사람을 추가하거나 삭제할 수도 있습니다.

더 알아보기. 캘린더 사용 설명서를 참조하십시오.