Motion 사용 설명서
- 시작하기
-
- 생성기 사용 개요
- 생성기 추가하기
-
- 이미지 생성기 개요
- 커스틱 생성기
- 셀룰러 생성기
- 체커보드 생성기
- 구름 생성기
- 색입체 생성기
- 물방울 무늬의 동심원 모양 생성기
- 동심원 모양 생성기
- 그라디언트 생성기
- 그리드 생성기
- 일본풍 패턴 생성기
- 렌즈 플레어 생성기
- 만화 선 생성기
- 막 생성기
- 노이즈 생성기
- 단색 광선 생성기
- 옵 아트 1 생성기
- 옵 아트 2 생성기
- 옵 아트 3 생성기
- 겹쳐진 원 생성기
- 방사형 막대 생성기
- 부드러운 그라디언트 생성기
- 나선형 생성기
- 나선 효과 그리기 생성기
- 나선 효과 그리기 온스크린 컨트롤 사용하기
- 별 생성기
- 스트라이프 생성기
- 햇살 생성기
- Truchet 타일 생성기
- 이색 광선 생성기
- 수정된 생성기 저장하기
- 용어집
- 저작권

Motion의 키 프레임 편집기에서 키 프레임 수정하기
키 프레임 편집기에서 키 프레임 값을 수정하려면 키 프레임 편집 도구(매개변수 목록 위)를 선택한 후에 다음 작업을 수행하십시오.
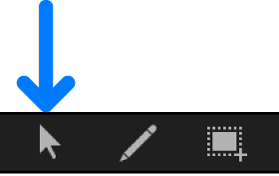
키 프레임 값 변경하기
Motion에서 다음 중 하나를 수행하십시오.
키 프레임 편집기의 그래프 영역에서 Y축(상하)을 따라 키 프레임을 드래그하여 매개변수 값을 변경합니다. 시간에 따라 위치를 변경하려면 X축(좌우)을 따라 드래그합니다.
Shift 키를 길게 누른 상태에서 드래그하면 이동이 한 축으로 제한됩니다. (키 프레임 이동을 Y축으로 제한하려면 Motion 설정 윈도우의 시간 패널에서 ‘키 프레임 편집기에서 시간에 맞춰 키 프레임 잠그기’를 선택합니다.)
그래프에서 키 프레임을 드래그하면 키 프레임의 위치와 값을 나타내는 숫자가 나타납니다. 첫 번째 숫자는 프레임 번호(또는 타임코드 번호)이고 두 번째 숫자는 매개변수 값입니다.
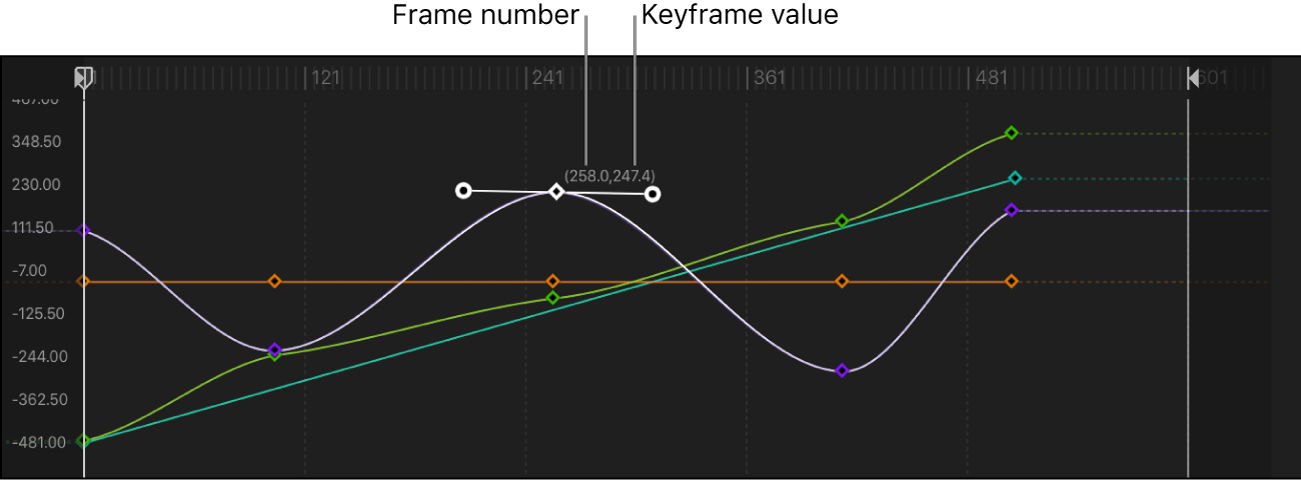
두 개의 키 프레임을 X축을 따라 가까이 드래그하면 해당 키 프레임 간의 값이 빠르게 변환합니다. 키 프레임을 서로 멀리 드래그하면 해당 값은 느리게 변환됩니다.
수정하려는 키 프레임을 이중 클릭하고 값 필드에 값을 입력한 다음, Return 키를 누릅니다.
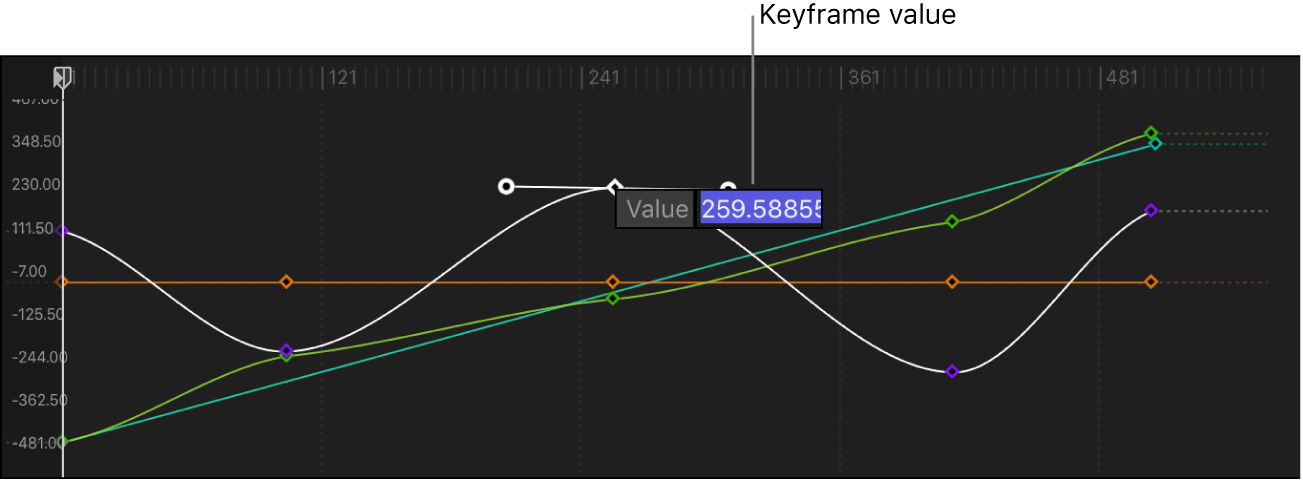
이렇게 하면 Y축(상하)을 따라 키 프레임 값이 변경됩니다.
참고: 변경하지 않고 활성 값 필드를 닫으려면 Esc 키를 누르십시오.
매개변수 목록에서 값 슬라이더를 드래그합니다.
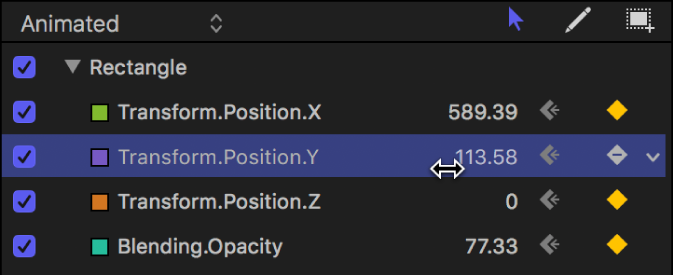
오른쪽으로 드래그하면 키 프레임 값이 증가합니다.
왼쪽으로 드래그하면 키 프레임 값이 감소합니다.
Shift 키를 누른 상태에서 드래그하면 값이 10 단위로 변경됩니다.
Option 키를 누른 상태에서 드래그하면 값이 .01 단위로 변경됩니다.
키 프레임을 특정 프레임 수만큼 이동하기
Motion의 키 프레임 편집기에서 키 프레임을 선택하십시오.
다음 중 한 가지를 수행하십시오.
선택한 키 프레임을 특정 프레임으로 이동: 프레임 수를 입력한 다음, Return 키를 누릅니다.
선택한 키 프레임을 특정 프레임 수만큼 앞으로 이동: 더하기 기호(+)와 프레임 수를 입력한 다음, Return 키를 누릅니다.
선택한 키 프레임을 특정 프레임 수만큼 뒤로 이동: 빼기 기호(-)와 프레임 수를 입력한 다음, Return 키를 누릅니다.
전체 곡선을 이동하여 키 프레임 값 변경하기
키 프레임 편집기의 그래프 영역에서는 애니메이션 곡선을 선택하여 이동할 수 있습니다.
Option 및 Command 키를 누른 상태에서 곡선의 키 프레임(또는 두 키 프레임 사이의 곡선 세그먼트)을 위나 아래로 드래그하십시오.
설명서 다운로드: Apple Books