이 제어를 수정하면 이 페이지는 자동으로 업데이트됩니다.
Motion 사용 설명서
- 시작하기
-
- 생성기 사용 개요
- 생성기를 추가합니다
-
- 이미지 생성기 개요
- 커스틱 생성기
- 셀룰러 생성기
- 체커보드 생성기
- 구름 생성기
- 색입체 생성기
- 물방울 무늬의 동심원 모양 생성기
- 동심원 모양 생성기
- 그라디언트 생성기
- 그리드 생성기
- 일본풍 패턴 생성기
- 렌즈 플레어 생성기
- 만화 선 생성기
- 막 생성기
- 노이즈 생성기
- 단색 광선 생성기
- 옵 아트 1 생성기
- 옵 아트 2 생성기
- 옵 아트 3 생성기
- 겹쳐진 원 생성기
- 방사형 막대 생성기
- 부드러운 그라디언트 생성기
- 나선형 생성기
- 나선 효과 그리기 생성기
- 나선 효과 그리기 온스크린 컨트롤 사용하기
- 별 생성기
- 스트라이프 생성기
- 햇살 생성기
- Truchet 타일 생성기
- 이색 광선 생성기
- 수정된 생성기 저장하기
- 용어집
- 저작권

Motion에서 다이나믹 안내선 및 스내핑 사용
캔버스 다이나믹 안내선 및 제어 포인트 스내핑은 선택한 포인트를 다른 대상체와 정렬하는 데 도움이 됩니다.
모양에서 제어 포인트 스내핑 사용
Motion에서 보기 > 오버레이를 선택하고 다이나믹 안내선 메뉴 항목이 체크표시 되었는지 확인합니다.
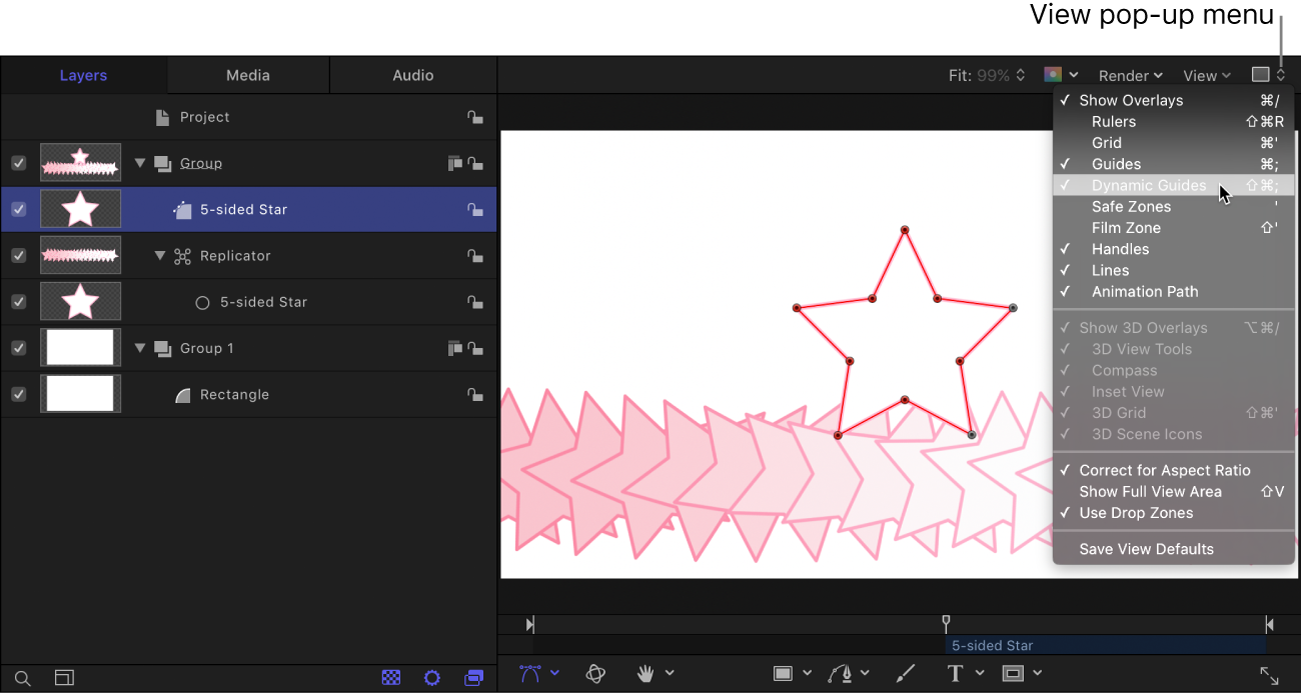
보기 > 스냅을 선택하고 스냅 메뉴 항목이 체크표시 되었는지 확인합니다.
캔버스, 레이어 목록 또는 타임라인에서 편집할 모양을 선택합니다.
캔버스 도구 막대에서 변형 도구 팝업 메뉴를 길게 클릭한 상태에서 편집 포인트를 선택합니다.
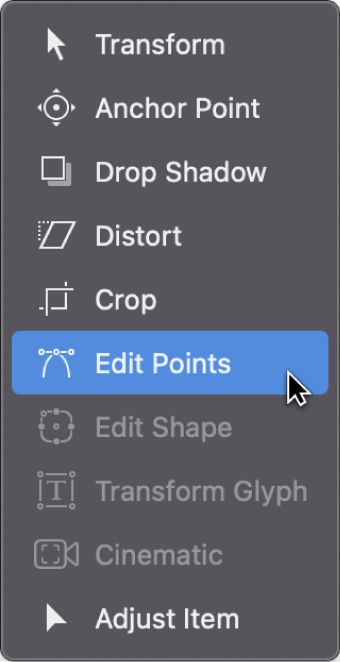
참고: 캔버스에서 모양을 Control-클릭하고 단축키 메뉴에서 편집 포인트를 선택할 수도 있습니다.
캔버스에서 제어 포인트를 드래그합니다.
노란색 안내선은 선택한 포인트가 원래 모양의 가장자리나 중앙, 다른 대상체의 가장자리나 중앙 또는 캔버스의 중앙에 맞춰 조정되면 나타납니다.
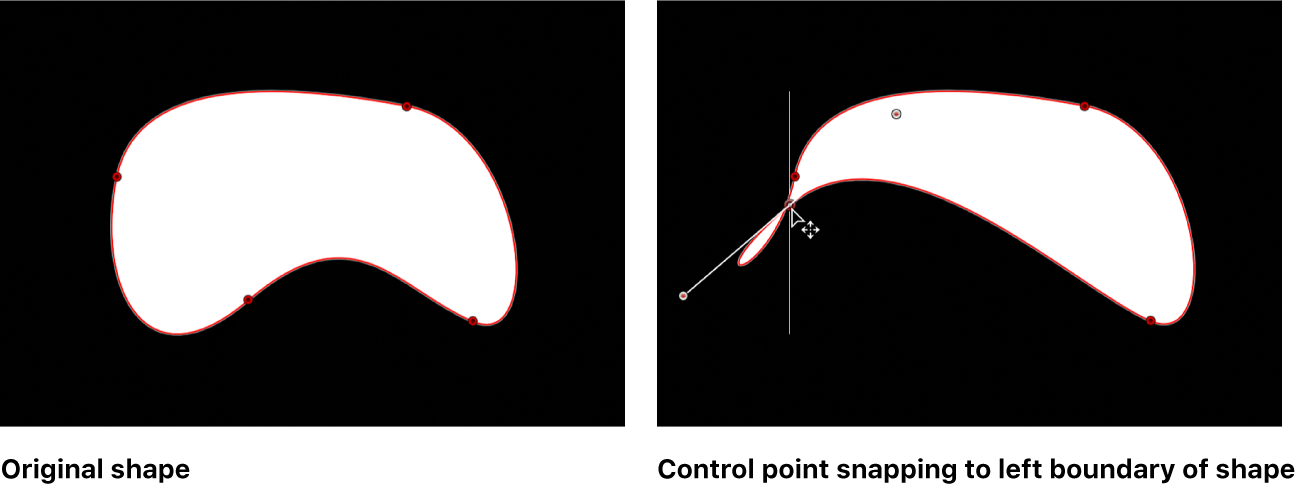
제어 포인트를 편집하는 동안 스내핑 끄기
섬세한 모양 조정을 위해 스내핑을 일시적으로 비활성화할 수 있습니다.
Motion에서 다음 중 하나를 수행합니다.
N 키를 눌러 스내핑을 끕니다. N 키를 다시 눌러 스내핑을 다시 켭니다.
선택한 제어 포인트를 이동하기 시작할 때, Command 키를 길게 눌러 포인트를 드래그할 때 스내핑을 끕니다.
제어 포인트가 대상체의 중앙, 가장자리 또는 중앙과 가장자리 모두에 스냅이 되는지 여부를 지정
Motion에서 Motion > 환경설정을 선택하거나 Command-콤마(,)를 누릅니다.
캔버스 패널에서 대상체를 다음으로 스냅 팝업 메뉴를 클릭한 다음 옵션을 선택합니다.
설명서 다운로드: Apple Books
피드백을 보내 주셔서 감사합니다.