Motion 사용 설명서
- 시작하기
-
- 생성기 사용 개요
- 생성기 추가하기
-
- 이미지 생성기 개요
- 커스틱 생성기
- 셀룰러 생성기
- 체커보드 생성기
- 구름 생성기
- 색입체 생성기
- 물방울 무늬의 동심원 모양 생성기
- 동심원 모양 생성기
- 그라디언트 생성기
- 그리드 생성기
- 일본풍 패턴 생성기
- 렌즈 플레어 생성기
- 만화 선 생성기
- 막 생성기
- 노이즈 생성기
- 단색 광선 생성기
- 옵 아트 1 생성기
- 옵 아트 2 생성기
- 옵 아트 3 생성기
- 겹쳐진 원 생성기
- 방사형 막대 생성기
- 부드러운 그라디언트 생성기
- 나선형 생성기
- 나선 효과 그리기 생성기
- 나선 효과 그리기 온스크린 컨트롤 사용하기
- 별 생성기
- 스트라이프 생성기
- 햇살 생성기
- Truchet 타일 생성기
- 이색 광선 생성기
- 수정된 생성기 저장하기
- 용어집
- 저작권

Motion에서 공유 대상 생성 및 수정하기
Motion 설정 윈도우의 대상 패널에서 새 대상을 추가하고, 기존 대상을 수정하거나 삭제하고, 대상 번들을 생성하여 한 번에 여러 유형의 출력을 내보낼 수 있습니다. Motion을 처음 열었을 때 사용 가능한 대상의 기본 세트로 복귀할 수도 있습니다.
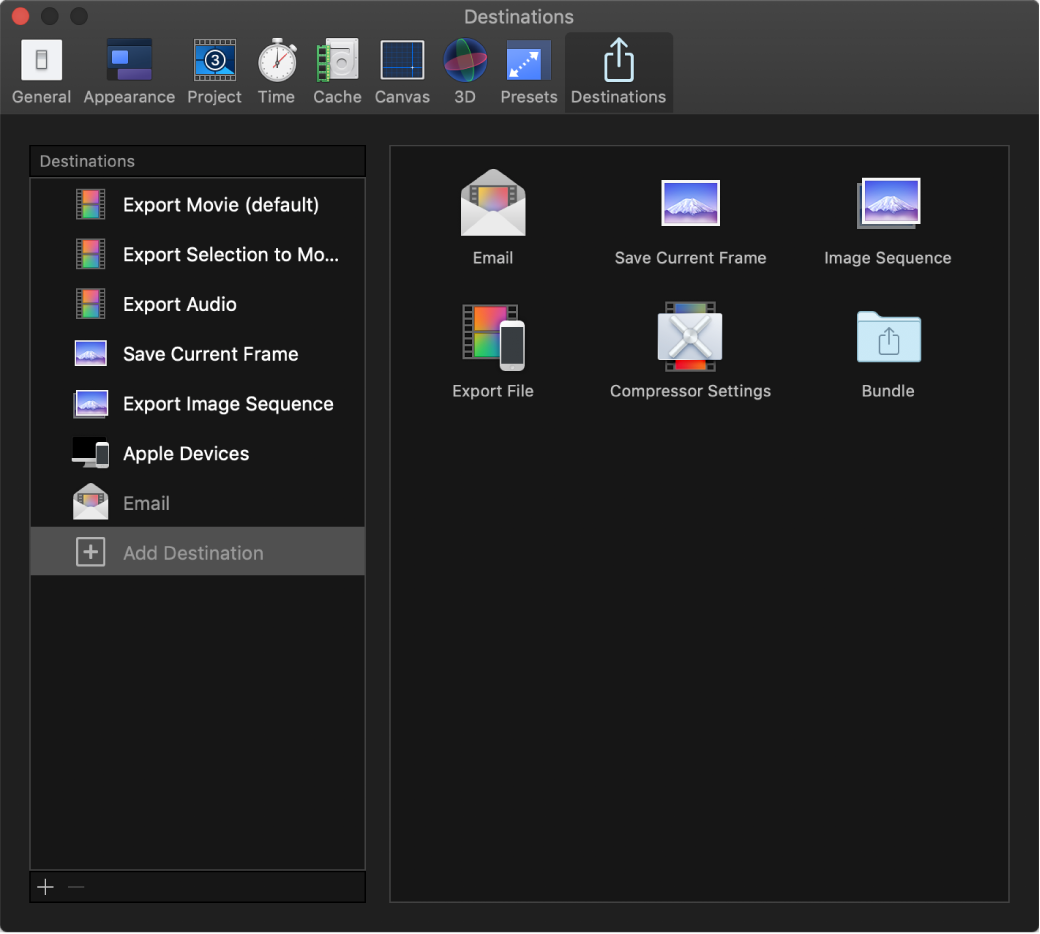
Motion에서 프로젝트 및 클립 공유에 대한 자세한 정보는 Motion 프로젝트 공유 개요의 내용을 참조하십시오.
새로운 대상 생성하기
Motion에서 다음 중 하나를 수행하십시오.
파일 > 공유 > 대상 추가를 선택합니다.
Motion > 설정을 선택하고 윈도우 상단에서 대상을 클릭한 다음 왼쪽 목록에서 대상 추가를 선택합니다.
도구 막대의 오른쪽에서 공유를 클릭한 다음 대상 추가를 선택합니다.
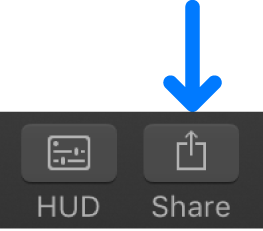
설정 윈도우의 대상 패널에서 다음 중 하나를 수행하십시오.
오른쪽 영역에서 왼쪽의 대상 목록으로 대상을 드래그하거나 오른쪽의 대상을 두 번 클릭합니다.
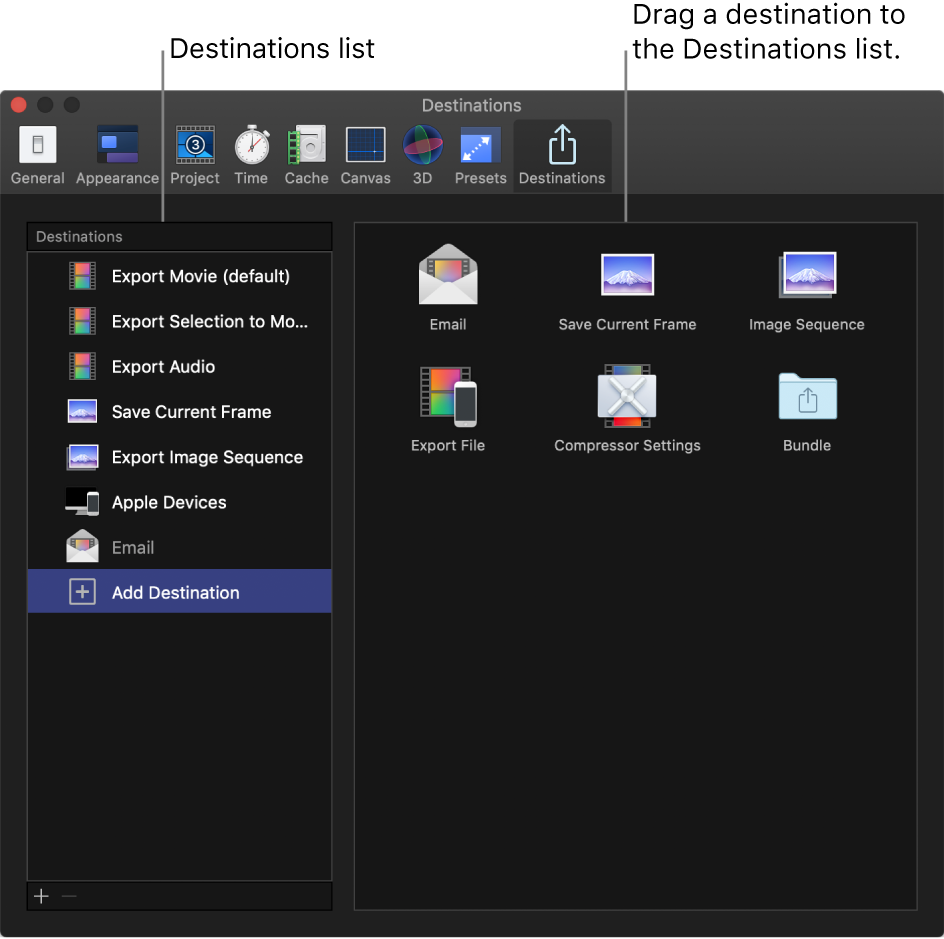
왼쪽 목록에서 대상을 Control-클릭한 다음 복제를 선택합니다.
왼쪽 목록에서 새 대상이 선택되고 오른쪽에 대상에 대한 설정이 나타납니다.
새 대상에 대한 설정을 지정합니다.
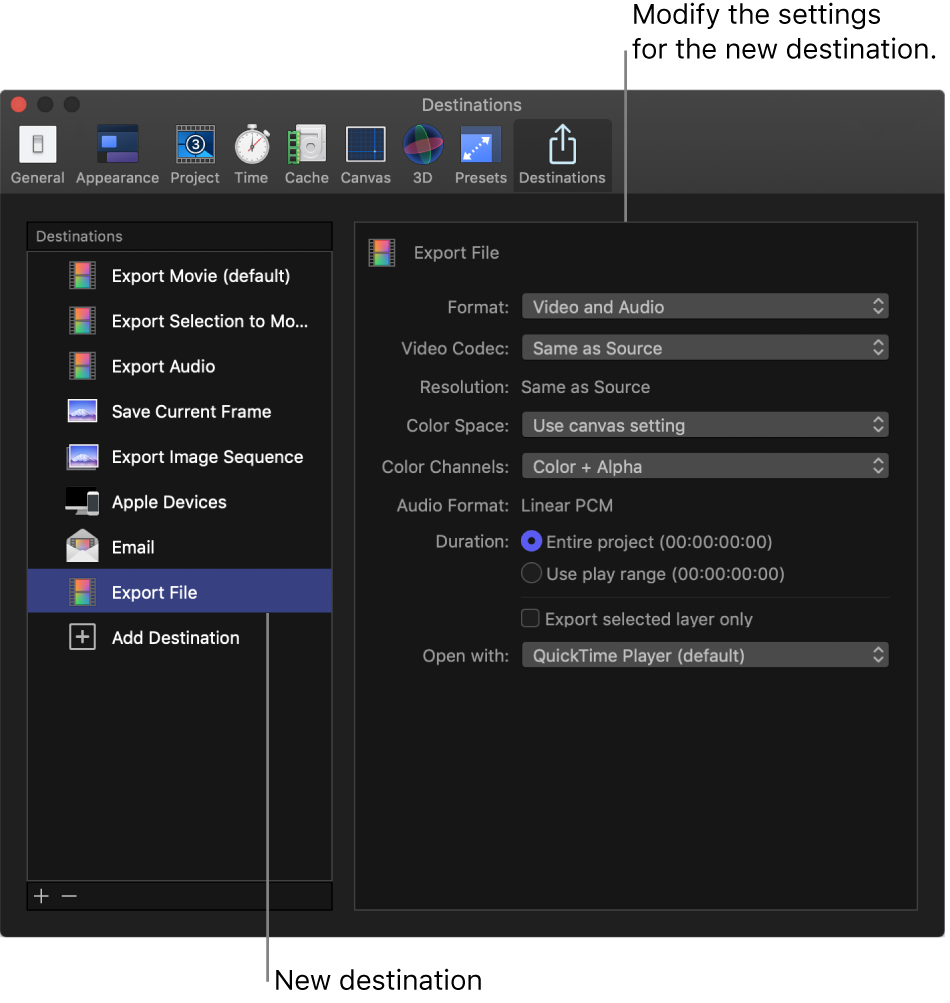
각 대상의 제어기에 대한 자세한 정보는 Motion의 대상 설정 개요의 내용을 참조하십시오. 각 기본 대상 사용에 대한 자세한 내용은 이 챕터의 이전 항목을 참조하십시오.
다음은 다양한 유형의 대상을 설정하기 위한 몇 가지 팁입니다.
파일 내보내기 대상을 사용하여 동영상, 단일 레이어를 동영상 또는 오디오 파일로 내보내거나 Apple 기기와 공유하려는 경우 사용합니다. 파일 내보내기 설정의 포맷 팝업 메뉴에서 옵션을 선택하십시오.
대상 목록에서 해당 이름을 두 번 클릭하고 새 이름을 입력한 다음 Return을 눌러 설정을 더 잘 설명할 수 있도록 새 대상의 이름을 변경하십시오.
Compressor 설정 대상을 선택한 경우 나타나는 윈도우에서 압축기 설정을 선택(또는 여러 Compressor 설정 선택)한 다음 확인을 클릭합니다. 표시되는 설정에는 Motion과 함께 제공되는 Compressor 설정과 추가한 설정이 포함됩니다.
중요사항: Compressor가 설치되어 있거나 다른 사람이 Compressor 설정을 제공하는 경우에만 Compressor 설정 대상을 사용할 수 있습니다.
Motion 설정을 닫으십시오.
파일 > 공유를 선택하거나 도구 막대 오른쪽에서 공유를 클릭하면 새 대상이 목록에 나타납니다
언제든지 대상을 변경할 수 있습니다. 대상을 사용자화하면 변경 사항이 자동으로 저장됩니다.
기존 대상 수정하기
Motion > 설정을 선택한 다음 윈도우 상단에서 대상을 클릭하십시오.
왼쪽에 대상 목록이 있는 대상 패널이 나타납니다.
다음 중 한 가지를 수행하십시오.
대상 설정 변경하기: 대상을 선택한 다음 오른쪽에서 대상 설정을 수정합니다.
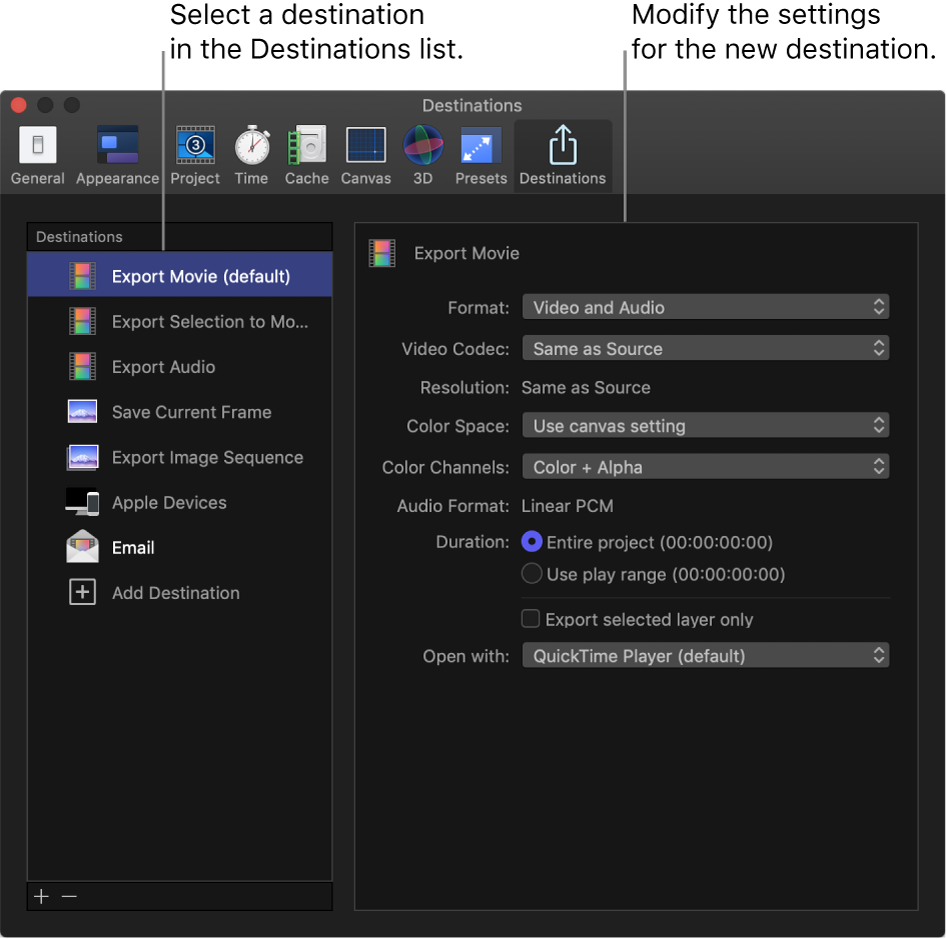
대상을 원래 설정으로 복원하기: 대상 목록에서 대상을 Control-클릭한 다음 원래 설정으로 복귀를 선택하십시오.
대상 이름 변경하기: 왼쪽 목록에서 대상을 이중 클릭한 다음 새 이름을 입력하십시오.
목록에서 대상 순서 변경하기: 대상을 목록의 다른 위치로 드래그하십시오.
각 대상의 제어기에 대한 자세한 정보는 Motion의 대상 설정 개요의 내용을 참조하십시오. 각 기본 대상 사용에 대한 자세한 내용은 이 챕터의 이전 항목을 참조하십시오.
대상을 수정하면 변경 사항이 자동으로 저장됩니다.
대상 번들 생성하기
번들을 사용하면 한 단계에서 여러 유형의 출력을 쉽게 생성할 수 있습니다. 번들은 대상 집합을 유지합니다. 번들을 사용하여 프로젝트를 공유하면 번들의 각 대상에 대한 파일이 출력됩니다.
Motion > 설정을 선택한 다음 윈도우 상단에서 대상을 클릭하십시오.
대상 목록에서 대상 추가를 선택한 다음 번들 대상을 두 번 클릭하거나 오른쪽 영역에서 왼쪽 대상 목록으로 드래그하십시오.
대상 목록에 빈 번들이 나타납니다.
번들에 대상을 추가하려면 대상 목록에서 기존 대상을 대상으로 드래그하거나 대상 추가를 선택하고 오른쪽 영역에서 대상을 번들로 드래그하십시오.
팁: 대상 목록의 대상에서 번들을 빠르게 만들려면 목록에서 하나 이상의 대상을 선택한 다음 대상 목록을 Control-클릭하고 선택 부분에서 새로운 번들을 선택하십시오.
대상 삭제하기
Motion > 설정을 선택한 다음 윈도우 상단에서 대상을 클릭하십시오.
다음 중 하나를 수행하십시오.
대상 목록에서 대상을 Control-클릭한 다음 목록을 선택합니다.
대상 목록에서 대상을 선택한 다음 Delete 키를 누릅니다.
대상 목록에서 대상을 선택한 다음 목록 아래에 있는 제거 버튼(-)을 클릭합니다.
기본 대상 지정하기
Motion > 설정을 선택한 다음 윈도우 상단에서 대상을 클릭하십시오.
기본값으로 만들 대상 또는 번들을 Control-클릭한 다음 기본값으로 설정을 선택합니다.
새 기본 대상의 이름에는 ‘(기본값)’이 추가됩니다.
기본 대상을 설정한 후 Command-E를 눌러 해당 대상으로 빠르게 공유할 수 있습니다. Command-E 키보드 단축키를 사용하여 다른 대상(또는 대상 번들)과 공유하려면 해당 대상 또는 대상 번들을 기본값으로 설정할 수 있습니다.
Motion과 함께 제공된 대상 세트로 되돌리기
Motion > 설정을 선택한 다음 윈도우 상단에서 대상을 클릭하십시오.
왼쪽 목록에서 빈 영역을 Control-클릭한 다음 단축키 메뉴에서 기본 대상 복원을 선택하십시오.
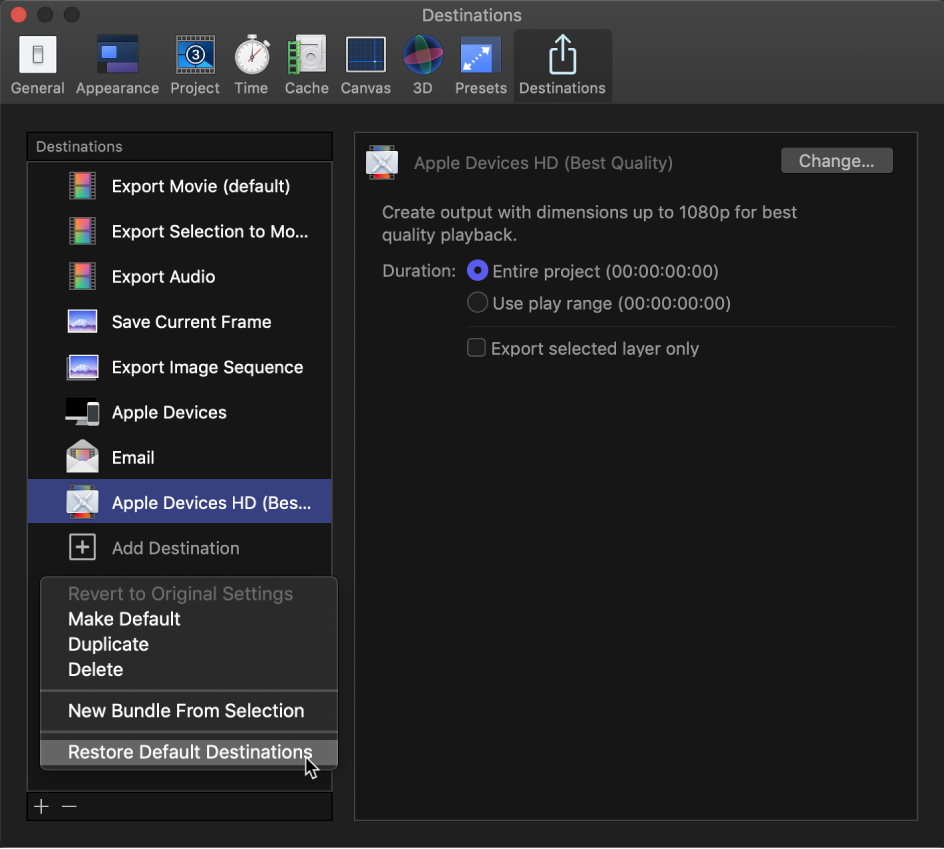
모든 사용자 설정 대상이 삭제되고 대상의 기본 세트가 나타납니다. 기본 대상 목록에 대한 자세한 정보는 Motion 프로젝트 공유 개요의 내용을 참조하십시오.
Motion 사용자 간에 대상 공유하기
Motion > 설정을 선택한 다음 윈도우 상단에서 대상을 클릭하십시오.
다음 중 한 가지를 수행하십시오.
Motion 사본에서 대상 내보내기: 대상 목록에서 macOS Finder의 위치로 하나 이상의 대상을 드래그하십시오.
대상 파일은 파일 이름 확장자가 .motndest로 추가됩니다.
Motion 사본으로 대상 가져오기: macOS Finder의 한 위치에서 대상 파일을 대상 목록으로 드래그하십시오.
추가한 대상은 대상 목록, 파일 메뉴의 공유 하위 메뉴 및 도구 막대에서 공유 버튼을 클릭할 때 나타나는 메뉴에 나타납니다.
설명서 다운로드: Apple Books