Motion 사용 설명서
- 환영합니다
- 새로운 기능
-
- 생성기 사용 개요
- 생성기 추가하기
-
- 이미지 생성기 개요
- 커스틱 생성기
- 셀룰러 생성기
- 체커보드 생성기
- 구름 생성기
- 색입체 생성기
- 물방울 무늬의 동심원 모양 생성기
- 동심원 모양 생성기
- 그라디언트 생성기
- 그리드 생성기
- 일본풍 패턴 생성기
- 렌즈 플레어 생성기
- 만화 선 생성기
- 막 생성기
- 노이즈 생성기
- 단색 광선 생성기
- 옵 아트 1 생성기
- 옵 아트 2 생성기
- 옵 아트 3 생성기
- 겹쳐진 원 생성기
- 방사형 막대 생성기
- 부드러운 그라디언트 생성기
- 나선형 생성기
- 나선 효과 그리기 생성기
- 나선 효과 그리기 온스크린 컨트롤 사용하기
- 별 생성기
- 스트라이프 생성기
- 햇살 생성기
- Truchet 타일 생성기
- 이색 광선 생성기
- 수정된 생성기 저장하기
- 용어집
- 저작권

Motion에서 새로운 프로젝트 생성하기
표준 프로젝트 설정 또는 사용자 설정 속성을 사용하여 Motion 프로젝트를 처음부터 새로 생성할 수 있습니다.
기본 프로젝트 생성하기
Motion을 열고 파일 > 프로젝트 브라우저에서 신규를 선택하거나 Option-Command-N을 누르십시오.
프로젝트 브라우저의 왼쪽 사이드바에서 빈 페이지 카테고리를 선택한 다음, Motion 프로젝트 아이콘을 클릭하십시오.
오른쪽 열에서 프리셋 팝업 메뉴를 클릭하여 옵션을 선택하십시오.
오른쪽 열에서 프레임률 팝업 메뉴를 클릭하여 프레임률을 선택하십시오.
중요사항: 프로젝트를 생성하고 나서는 프레임률을 변경할 수 없습니다.
열기를 클릭하십시오.
Motion 프로젝트가 제목이 없는 상태로 열립니다. 파일 메뉴에서 저장 명령을 선택해야 프로젝트가 저장 기기에 저장됩니다. 프로젝트 파일을 저장하는 방법에 대한 정보는 프로젝트 저장, 자동 저장 및 복귀하기의 내용을 참조하십시오.
지정한 설정이 적용된 새로운 프로젝트가 Motion 윈도우에 열립니다.
사용자 설정 속성을 적용한 프로젝트 생성하기
Motion을 열고 파일 > 프로젝트 브라우저에서 신규를 선택하거나 Option-Command-N을 누르십시오.
프로젝트 브라우저의 왼쪽 사이드바에서 빈 페이지 카테고리를 선택한 다음, Motion 프로젝트 아이콘을 클릭하십시오.
오른쪽 열에서 프리셋 팝업 메뉴를 클릭하여 사용자 설정을 선택하십시오.
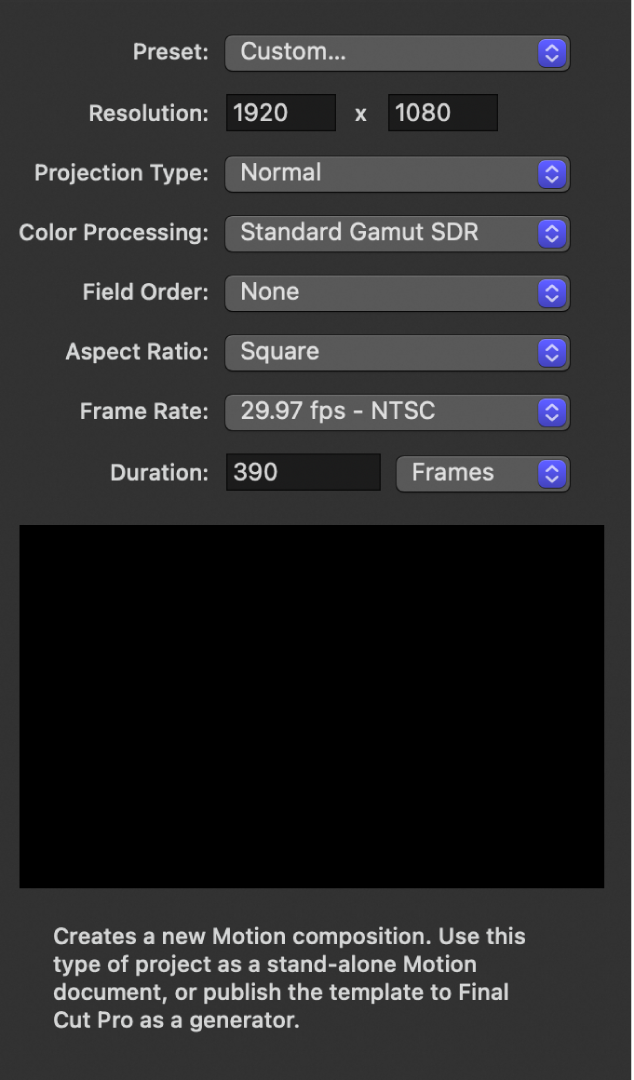
속성 제어기가 추가로 나타납니다.
사용자 설정 프로젝트의 해상도(너비 및 높이), 프로젝션 유형, 색상 처리, 필드 순서, 영상비, 프레임률 및 기본 실행 시간을 설정하십시오.
속성 인스펙터 제어기의 내용을 참조하십시오.
열기를 클릭하십시오.
지정한 사용자 설정 속성이 적용된 새로운 무제 Motion 프로젝트가 열립니다.
360° 비디오 지원 프로젝트 생성하기
Motion을 열고 파일 > 프로젝트 브라우저에서 신규를 선택하거나 Option-Command-N을 누르십시오.
프로젝트 브라우저에서 Motion 프로젝트 또는 Final Cut 효과 등 프로젝트 아이콘을 클릭하십시오.
오른쪽 열에서 프리셋 팝업 메뉴를 클릭하여 360° 비디오 옵션을 선택하십시오.
열기를 클릭하십시오.
새로운 무제 360° Motion 프로젝트가 열립니다.
360° 비디오 개요의 내용을 참조하십시오.
특정 미디어 파일이 미리 채워진 프로젝트 생성하기
미리 채워진 프로젝트를 생성하면 소스 클립의 적절한 해상도, 프레임률, 및 색상 처리로 Motion 프로젝트를 손쉽게 설정할 수 있습니다.
Motion에서 다음 중 하나를 수행하십시오.
파일 > 다음으로 가져오기 > 프로젝트를 선택하거나 Shift-Command-I를 누르십시오.
프로젝트 브라우저를 열고 프로젝트로 가져오기를 클릭하십시오.
대화상자가 표시되면 미디어 파일을 하나 이상 찾아 선택하거나, Shift-클릭하여 인접 항목을 여러 개 선택하거나, Command-클릭하여 떨어진 항목을 여러 개 선택하십시오.
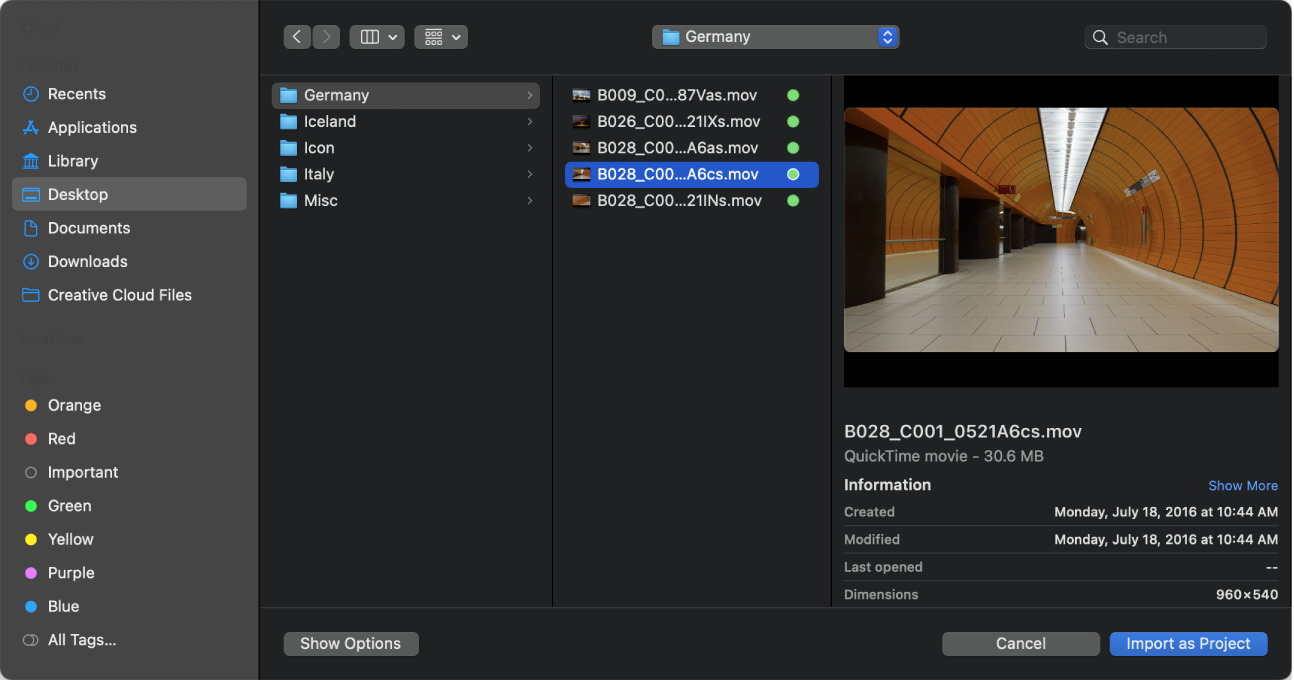
필요한 경우 대화상자에서 옵션을 클릭하여 프레임률, 영상비, 필드 순서, 오디오 믹스 설정을 지정하십시오.
선택한 파일에 고정 적용되는 고유 설정은 흐리게 표시되지만, 그래도 새로운 프로젝트에 적용됩니다. 예를 들어, 동영상 파일에는 고유한 프레임률, 영상비, 필드 순서가 지정되어 있으므로 대화상자에서 해당 설정이 흐리게 표시됩니다.
프레임률 매개변수를 제외하고 이러한 설정은 프로젝트를 생성한 후 속성 인스펙터에서 수정할 수 있습니다. 프로젝트 속성 개요의 내용을 참조하십시오.
참고: 이미지 시퀀스의 항목을 선택한 경우 이미지 시퀀스 체크상자를 선택하여 Motion에서 각 이미지를 비디오 클립의 프레임으로 사용하도록 설정하십시오. 이미지 시퀀스의 내용을 참조하십시오.
프로젝트로 가져오기를 클릭합니다.
선택한 미디어가 미리 채워진 새로운 프로젝트가 열립니다.
설명서 다운로드: PDF