
Mac의 메모 앱에서 사진, PDF 등을 추가하기
사진, 비디오, PDF, 그림 및 기타 항목을 메모에 첨부할 수 있습니다. 업그레이드된 iCloud 메모 또는 Mac에 저장된 메모를 사용하는 경우, 지도 위치 및 웹 페이지 미리보기를 첨부할 수도 있습니다. (iCloud 메모를 업그레이드하지 않았고 iCloud가 아닌 계정을 사용하는 경우, 지도 위치 또는 웹 페이지 링크를 추가할 수 있지만 해당 항목의 미리보기를 볼 수 없습니다.)
메모가 Exchange 계정에 있는 경우 파일, 지도 위치 또는 웹 페이지 미리보기를 첨부할 수 없습니다.
사진 보관함에서 사진 추가하기
Mac의 메모 앱
 으로 이동하십시오.
으로 이동하십시오.메모를 열거나,
 을 클릭하여 새로운 메모를 생성하십시오.
을 클릭하여 새로운 메모를 생성하십시오.도구 막대에서
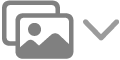 을 클릭한 다음, 사진을 클릭하십시오.
을 클릭한 다음, 사진을 클릭하십시오.나타나는 윈도우의 사진을 드래그하십시오.
팁: 사진 앱에서 메모로 드래그하여 사진을 빠르게 추가하십시오.
Mac에서 사진 및 파일 추가하기
Mac의 메모 앱
 으로 이동하십시오.
으로 이동하십시오.메모를 열거나,
 을 클릭하여 새로운 메모를 생성하십시오.
을 클릭하여 새로운 메모를 생성하십시오.도구 막대에서
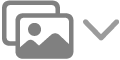 을 클릭한 다음, 파일 첨부를 클릭하십시오.
을 클릭한 다음, 파일 첨부를 클릭하십시오.파일을 선택한 다음 첨부를 클릭하십시오.
팁: Finder 또는 데스크탑에서 메모로 드래그하여 파일을 빠르게 추가하십시오.
모든 이미지, 스캔 문서 또는 PDF가 표시되는 크기를 변경하려면 모든 메모에서 첨부 파일 보기의 내용을 참조하십시오.
iPhone 또는 iPad에서 사진 및 파일 추가하기
사진, 스캔 및 기타 파일을 iPhone 또는 iPad에서 Mac으로 추가하려면 macOS 10.14 이상, iOS 12 이상 또는 iPadOS 13 이상이 필요합니다. iPhone 또는 iPad에서 스케치, 사진 및 스캔 삽입하기의 내용을 참조하십시오.
Mac의 메모 앱
 으로 이동하십시오.
으로 이동하십시오.메모를 열거나,
 을 클릭하여 새로운 메모를 생성하십시오.
을 클릭하여 새로운 메모를 생성하십시오.도구 막대에서
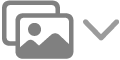 을 클릭하고 목록에서 iPhone 또는 iPad를 선택한 후, 다음 중 하나를 선택하십시오.
을 클릭하고 목록에서 iPhone 또는 iPad를 선택한 후, 다음 중 하나를 선택하십시오.사진 찍기
문서 스캔
스케치 추가
첨부 파일(스캔 문서 포함) 및 PDF를 메모에 첨부한 후 마크업할 수 있습니다.
다른 앱에서 항목 바로 추가하기
지도 위치 또는 웹 페이지 미리보기와 같은 항목을 다른 앱 내에서 메모에 첨부할 수 있습니다. 첨부 파일이 있는 새로운 메모를 생성하거나 기존 메모에 첨부 파일을 추가할 수 있습니다.
Mac의 다른 앱(예: 지도, Safari, 미리보기 또는 사진)으로 이동하십시오.
다음 중 하나를 수행하십시오.
도구 막대에서 공유:
 을 클릭한 다음 메모를 선택하십시오.
을 클릭한 다음 메모를 선택하십시오.참고: 공유 버튼이 모든 앱에 나타나지는 않습니다.
선택 항목에서 공유: 일부 텍스트나 이미지를 선택하고 선택한 항목을 Control-클릭한 다음 공유 > 메모를 선택하십시오.
메모 선택 팝업 메뉴를 클릭한 다음, ‘새로운 메모’ 또는 기존 메모의 이름을 선택하십시오.
저장을 클릭하십시오.