
iPhone용 Pages 문서에서 페이지 마주보기 설정하기
페이지 마주보기(또는 두 페이지 스프레드)는 책 레이아웃 및 인쇄 목적의 양면 문서에 자주 사용됩니다. 페이지 마주보기를 사용하는 문서에는 좌우 페이지에 다른 머리말, 꼬리말 및 섹션 레이아웃 대상체가 있을 수 있습니다.
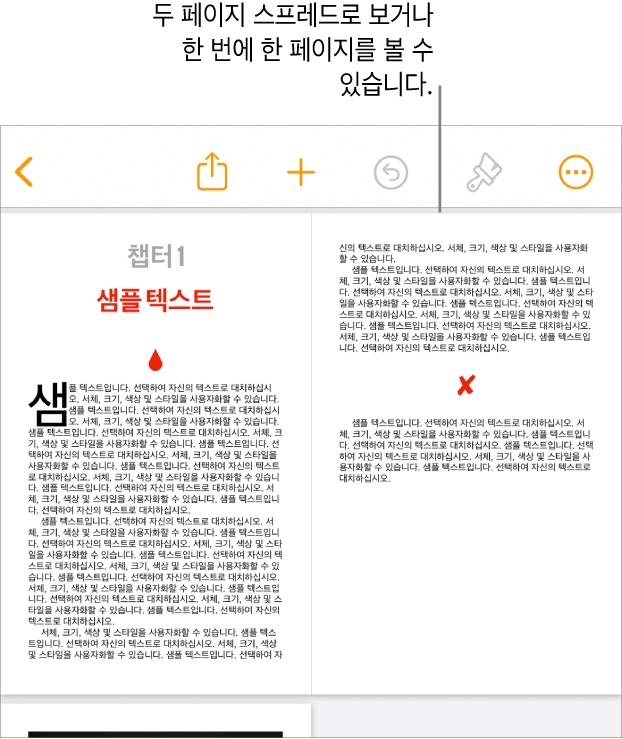
워드 프로세서 문서에서 페이지 마주보기 설정하기
화면 상단에서
 을 탭하고, 문서 옵션을 탭한 다음 문서 설정을 탭하십시오.
을 탭하고, 문서 옵션을 탭한 다음 문서 설정을 탭하십시오.화면 상단의 문서 탭을 탭한 다음 페이지 마주보기를 켜십시오.
참고: 문서 본문이 꺼진 경우, 이는 페이지 레이아웃 문서임을 뜻하며, 아래에 나오는 ‘페이지 레이아웃 문서에서 페이지 마주보기 설정하기’의 지침을 따르십시오.
다음 중 하나를 수행하십시오.
마주보는 페이지의 왼쪽과 오른쪽에 서로 다른 머리말과 꼬리말 사용하기: 화면 상단의 섹션 탭을 탭한 다음 좌우가 다름을 켜십시오. 이 옵션이 켜지지 않으면 문서 탭에서 머리말과 꼬리말이 켜져 있는지 확인하십시오.
페이지 상단과 머리말, 하단과 꼬리말 사이의 간격을 설정하십시오. 문서 탭 하단의 추가 옵션을 탭한 다음, 머리말 위와 꼬리말 아래의 화살표를 드래그하여 간격을 조절하십시오. 문서에서 원하는 만큼 간격을 얻기 위해 화살표를 드래그해야 할 수도 있습니다. 화살표 선택에 문제가 있는 경우, 화면에서 손가락을 펼쳐서 페이지를 확대하십시오.
여백 설정하기: 문서 탭 하단의 추가 옵션을 탭하고 문서 상단, 하단, 안쪽 및 바깥쪽 가장자리에 있는 화살표를 드래그하십시오. 제본에 필요한 공간을 위하여 안쪽 여백을 바깥쪽 여백보다 넓게 설정할 수 있습니다.
문서로 돌아가려면 왼쪽 상단 모서리에 있는 완료를 탭하십시오.
페이지 레이아웃 문서에서 페이지 마주보기 설정하기
화면 상단에서
 을 탭하고, 문서 옵션을 탭한 다음 문서 설정을 탭하십시오.
을 탭하고, 문서 옵션을 탭한 다음 문서 설정을 탭하십시오.페이지 마주보기를 켜십시오.
참고: 문서 본문이 켜진 경우, 이는 워드 프로세서 문서임을 뜻하며, 위에 나오는 ‘워드 프로세서 문서에서 페이지 마주보기 설정하기’의 지침을 따르십시오.
다음 중 하나를 수행하십시오.
마주보는 페이지의 왼쪽과 오른쪽에 서로 다른 머리말과 꼬리말 사용하기: 좌우가 다름을 켜십시오. 이 옵션이 켜지지 않으면 머리말과 꼬리말이 켜져 있는지 확인하십시오.
페이지 상단과 머리말, 하단과 꼬리말 사이의 간격을 설정하십시오. 제어기 하단의 추가 옵션을 탭한 다음, 머리말 위와 꼬리말 아래의 화살표를 드래그하여 간격을 조절하십시오. 문서에서 원하는 만큼 간격을 얻기 위해 화살표를 드래그해야 할 수도 있습니다. 화살표 선택에 문제가 있는 경우, 화면에서 손가락을 펼쳐서 페이지를 확대하십시오.
여백 설정하기: 추가 옵션 보기에서(위 참조) 문서 상단, 하단, 안쪽 및 바깥쪽 가장자리에 있는 화살표를 드래그하십시오. 제본에 필요한 공간을 위하여 안쪽 여백을 바깥쪽 여백보다 넓게 설정할 수 있습니다.
문서로 돌아가려면 왼쪽 상단 모서리에 있는 완료를 탭하십시오.
팁: 문서를 프린트할 때, 프린터 옵션을 확인하고 장당 두 페이지를 프린트하도록 설정하십시오.