
iPhone용 Pages에서 문서의 최적화 버전 보기
Pages의 ‘화면 보기’는 텍스트를 조절하고, 내용이 계속 이어지도록 배치하고, 특정 요소들을 수정하는 것으로 iPhone 디스플레이에 최적화된 워드 프로세서 문서의 버전을 보고 편집할 수 있도록 해줍니다.
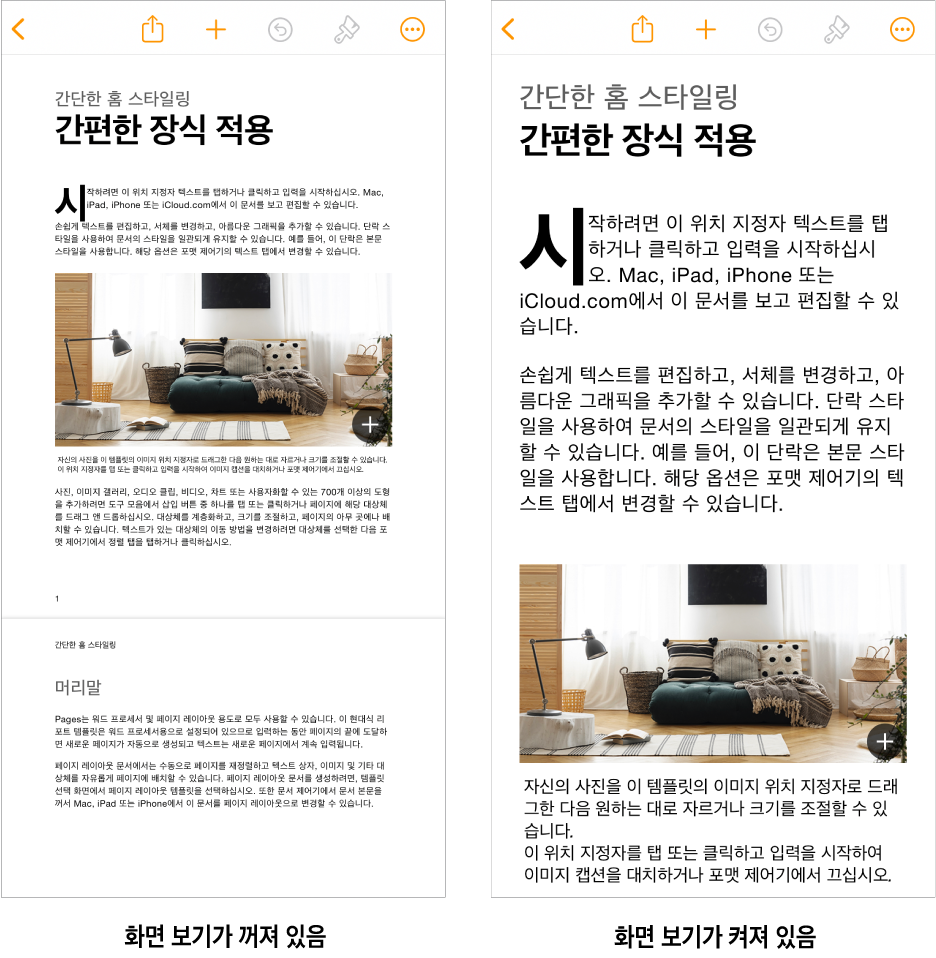
‘화면 보기’는 iPhone 디스플레이를 활용하기 위해 다음을 포함한 요소들을 가립니다.
텍스트와 함께 이동하지 않도록 설정된 대상체
페이지 수
페이지 번호
페이지 나누기
머리말 및 꼬리말 내용
문서 여백 및 눈금자
‘화면 보기’로 수정되는 요소는 문서에 따라 다르지만, 열, 줄 간격, 페이지 나누기 등이 포함될 수 있습니다. ‘화면 보기’에서 가려지거나 수정된 요소는 문서의 일부로 남으며 삭제되지 않습니다. 해당 요소들은 ‘화면 보기’가 꺼지면 기존 상태로 다시 나타납니다.
화면 보기 켜거나 끄기
iPhone용 Pages 앱
 으로 이동하십시오.
으로 이동하십시오.문서를 여십시오.
도구 막대에서
 을 탭한 다음 ‘화면 보기’를 켜거나 끄십시오.
을 탭한 다음 ‘화면 보기’를 켜거나 끄십시오.
화면 보기를 켜면 요소가 가려졌는지 알려주는 알림이 나타납니다. 알림을 탭하여 가려진 내용에 관한 세부사항을 볼 수 있습니다.
![]() 을 탭한 경우에도 표시되지 않는 일부 편집 옵션이 있습니다. 가려진 포맷 옵션을 보려면 화면 하단에서 ‘추가 옵션’을 탭하십시오. 이렇게 하면 화면 보기를 다시 켤 때까지 화면 보기가 꺼집니다.
을 탭한 경우에도 표시되지 않는 일부 편집 옵션이 있습니다. 가려진 포맷 옵션을 보려면 화면 하단에서 ‘추가 옵션’을 탭하십시오. 이렇게 하면 화면 보기를 다시 켤 때까지 화면 보기가 꺼집니다.
화면 보기가 켜진 상태로 문서를 닫은 경우, 다음에 해당 문서를 열 때에도 화면 보기가 켜진 채로 유지됩니다. 화면 보기는 언제든지 켜거나 끌 수 있습니다.
화면 보기에서 새로운 문서 빠르게 생성하기
화면 보기에서 빠르게 새로운 워드 프로세서 문서를 생성할 수 있습니다.
iPhone용 Pages 앱
 으로 이동하십시오.
으로 이동하십시오.‘쓰기 시작’을 탭하십시오.
화면 보기가 켜진 채로 빈 템플릿을 사용한 새로운 문서가 열립니다.
내용을 입력하십시오.
화면 보기에서 대상체 보기
화면 보기는 이미지, 도형, 비디오, 차트, 그림 등의 개별 대상체를 하나씩 볼 수 있도록 해주는 대상체 뷰어를 포함합니다. 대부분의 대상체에 있어 대상체 뷰어는 보기 전용이지만 차트 또는 대화식 차트의 데이터는 편집할 수 있습니다.
iPhone용 Pages 앱
 으로 이동하십시오.
으로 이동하십시오.화면 보기에서 대상체가 있는 문서를 여십시오.
다음 중 하나를 수행하십시오.
대상체 뷰어에서 대상체 열기: 화면 보기에서 대상체를 두 번 탭하십시오.
대상체 뷰어 종료하기: 왼쪽 상단 모서리에 있는 완료를 탭하십시오.
문서에서 공동 작업 중에 대상체 뷰어를 사용하는 경우, 대상체 뷰어를 종료하기 전까지 공동 작업이 일시 정지됩니다.
화면 보기에서 보이는 요소들의 변경점
화면 보기에서도 표시되는 요소들은 화면 보기가 꺼졌을 때와는 다르게 보이거나 다르게 동작합니다.
예를 들어, 표, 차트, 본문 텍스트를 포함한 많은 요소들은 화면에 맞도록 크기가 조절됩니다. 다음을 포함하는 일부 기타 요소들은 화면 보기에서 다르게 동작합니다.
각주는 참조하는 항목이 위치한 단락을 바로 뒤따라 본문 텍스트에 표시됩니다.
목차를 포함하는 문서가 열린 경우, 목차 버튼이 화면 하단에 나타납니다.
주석이 위치한 여백에 해당 주석이 표시되지 않았음을 나타내는 배지가 나타납니다.
문서에 있는 열의 개수와 상관없이 모든 내용이 하나의 열에 표시됩니다.
왼쪽 및 오른쪽 들여쓰기가 표시되지 않습니다.
화면 보기가 켜진 상태로 문서를 공유하는 경우, 공유를 받는 사람은 화면 보기가 꺼진 상태로 문서를 보게 됩니다. 화면 보기가 켜진 상태로 문서를 프린트하는 경우에도 문서는 화면 보기가 꺼진 상태의 내용대로 프린트됩니다.